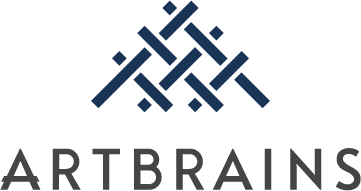スマホからYouTubeショートのサムネイル変更する際に編集ができない場合の対処法
YouTubeで販売促進!アートブレインズのケビンです。
この記事では、スマホからYouTubeショートのサムネイル変更する際に編集ができない場合の対処法をお伝えします。
以前の記事で、YouTubeショートのサムネイル変更はPCからはできないため、スマホからする方法をご紹介しました。

それに対して、
サムネイルを編集するための鉛筆マークが出てこないのですがどうしたらいいですか?
というご質問をいただきました。
この質問に回答するかたちで、注意点などを解説します。
YouTubeショートのサムネイル変更時に「鉛筆マーク」が出ない
前述のとおり、YouTubeショートのサムネイルはPCから変更することはできません。
まず、スマホからショート動画をアップロードする際の手順をおさらいします。
YouTubeアプリを開き、真ん中の「+」ボタンを押すとショート動画のアップロード画面になります。スマホ内の動画を選択し、「完了」ボタンを押します。
動画を設定し「次へ」を押すと、タイトルとサムネイル変更ができる画面に遷移し、サムネイルの左上には「鉛筆マーク」が表示されています。
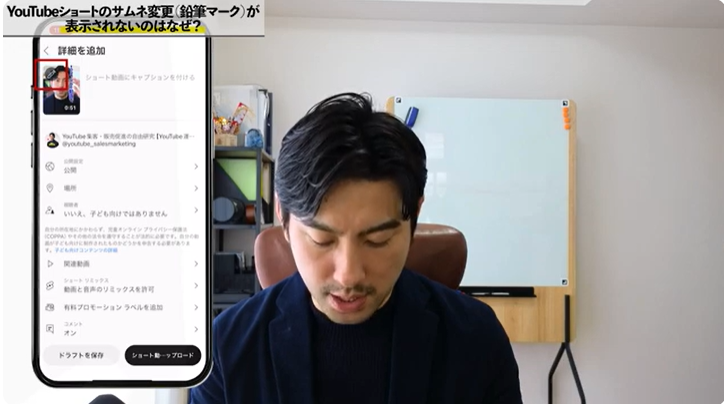
しかし、今回のご相談のとおり、「鉛筆マーク」が出ない場合があります。
実は、アップロード後のサムネイル変更は、スマホからもできないという点に注意してください。つまり、スマホからサムネイル設定ができるのは、動画をアップロードする最初の一度きりだけなのです。
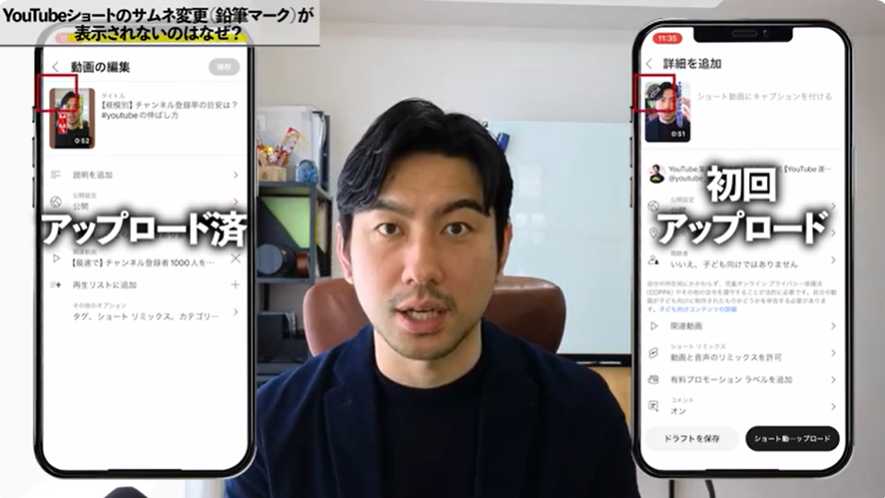
後からサムネイルを変更したい場合は、動画を再度アップロードする必要があります。スマホから見ても鉛筆マークが出ていない理由は、これが原因でないでしょうか。
まとめ
スマホからYouTubeショートのサムネイル変更する際に、編集ができない場合の対処法についてお答えしました。
現状のYouTubeの仕様として、PCからはサムネイル設定ができず、スマホからできるのはアップロード時の最初の一度きりです。公開後に編集・変更したい場合は、動画を再アップロードする必要があることに要注意です。
YouTubeショートを活発に活用している場合は、この点を改めて意識しながら、アップロード時にしっかりとサムネイルを設定する必要があります。仮に動画の数字が伸びなかった場合は、一度動画を下げてからサムネイルを変更し、再アップロードするのも一つの手段です。
ぜひこのような形で検証を重ねていただければと思います。
\YouTube運用にお悩みの方へ/
「チャンネルがなかなか伸びない…」
「何を改善すればいいか分からない…」
そんなお悩みはありませんか?
弊社では、販売促進の視点から、数多くのYouTubeチャンネル運用を支援させていただいております。
現状の課題分析、改善アドバイス、他社チャンネルとの比較検証まで、無料でのご相談も可能です。
まずはお気軽に、以下のお問い合わせフォームよりご連絡ください。
内容を確認のうえ、担当者よりご返信させていただきます。