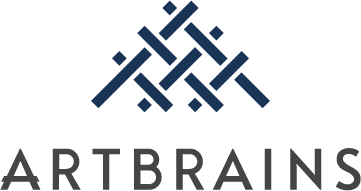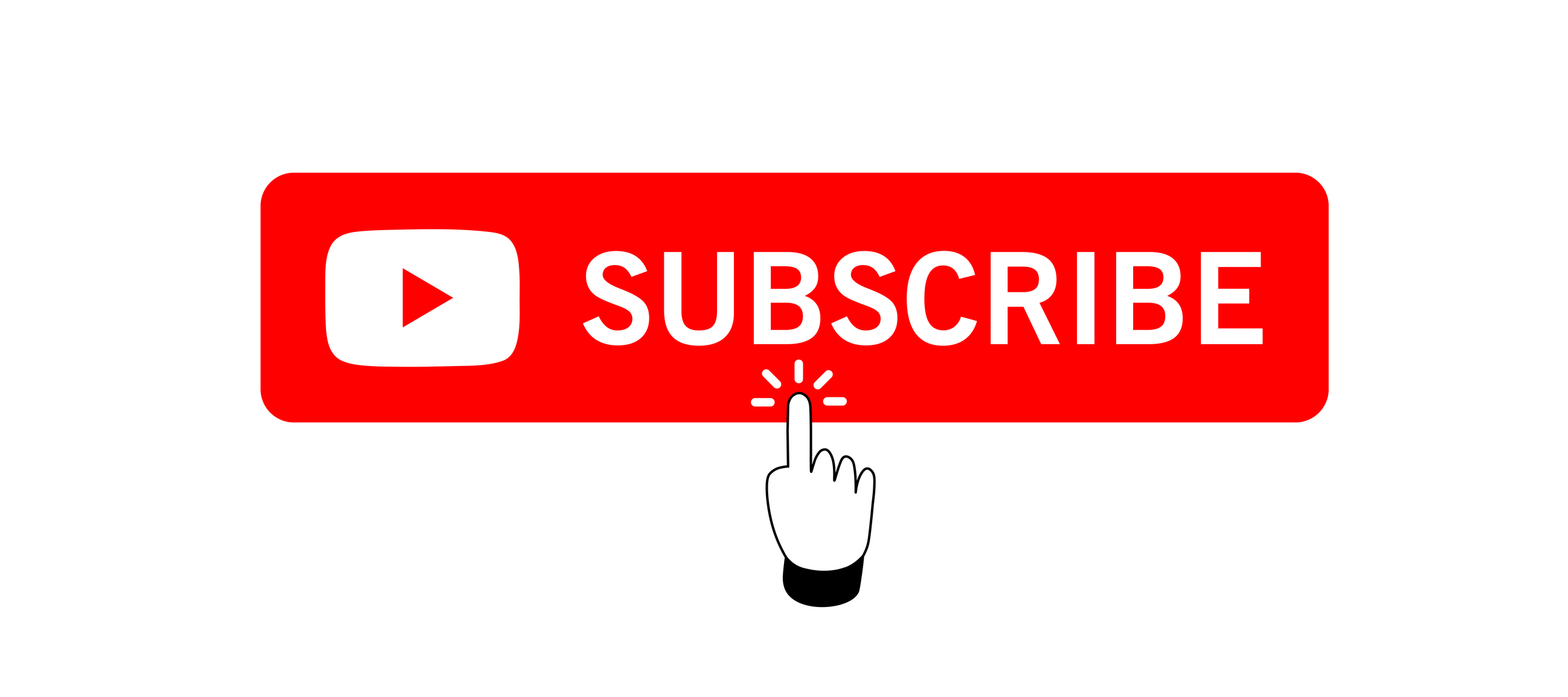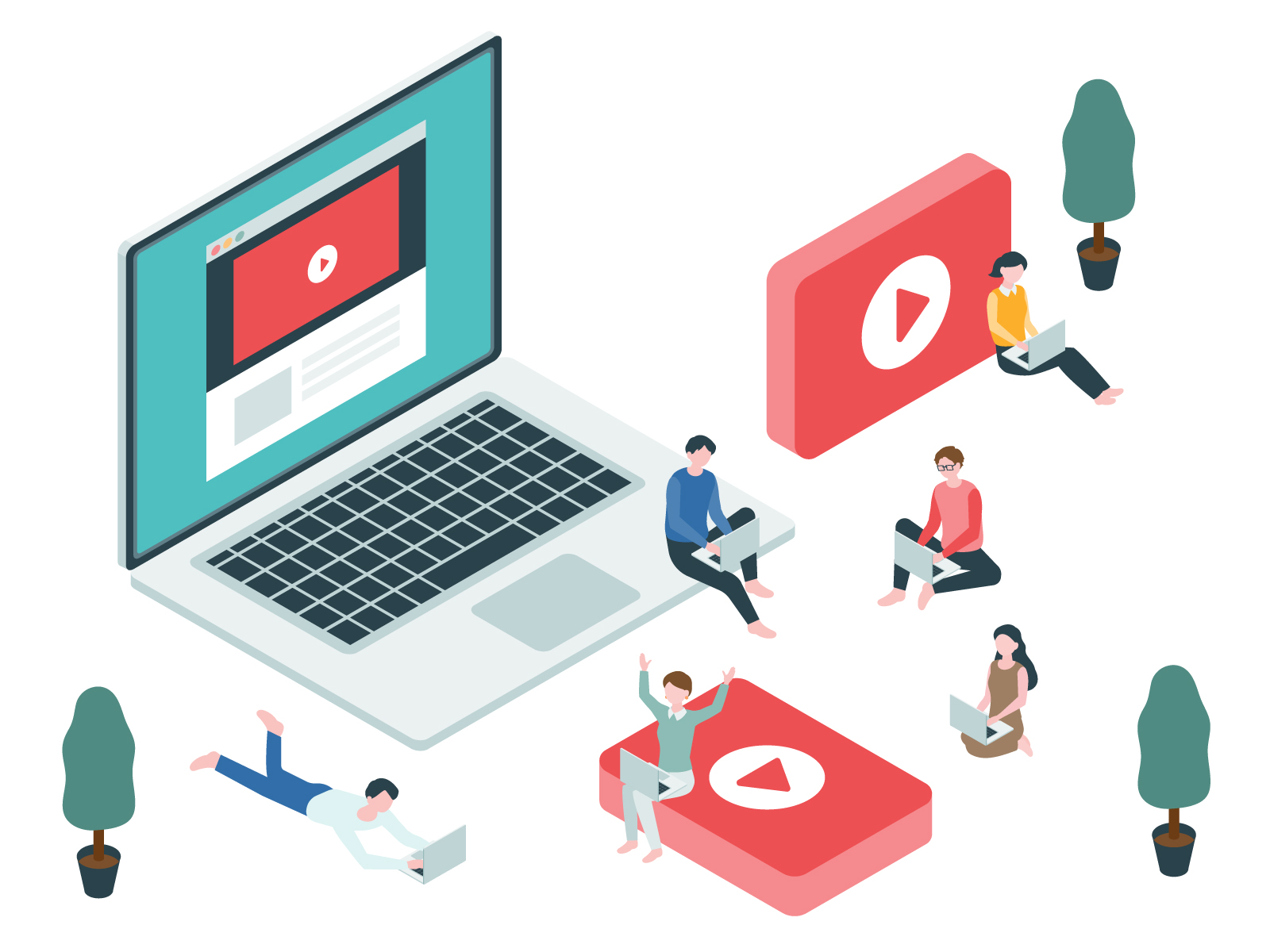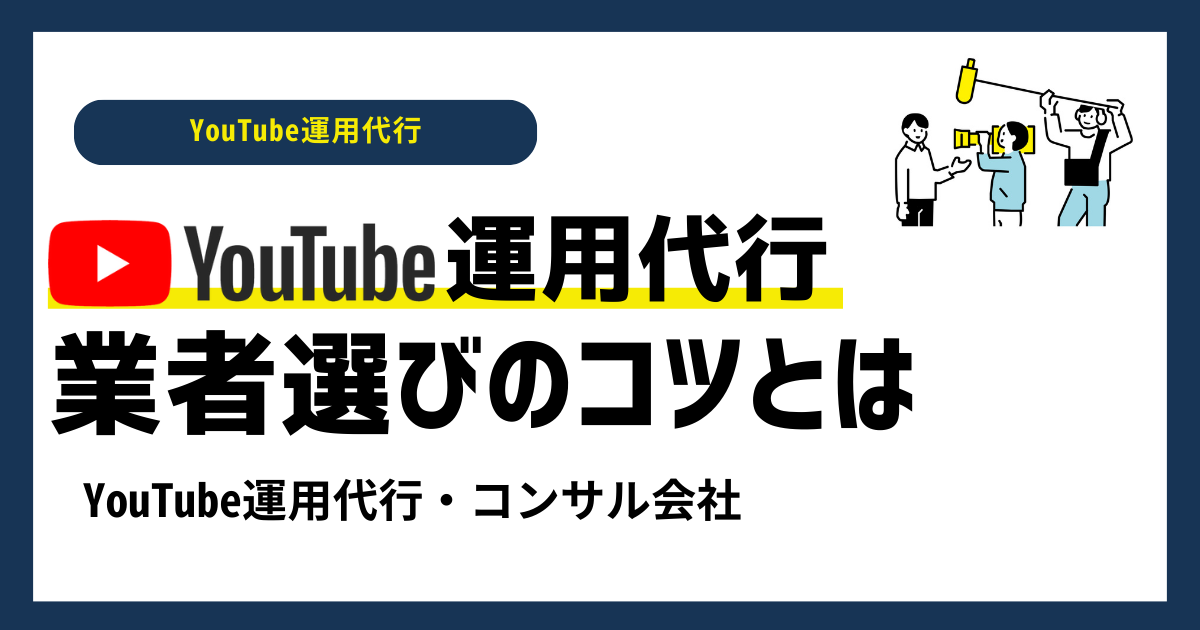YouTube企業チャンネルの立ち上げ方!各種設定方法も解説

日本国内でのYouTubeの月間利用者数は、6,500万人を超え今や巨大プラットフォームにっています。
企業の売上を伸ばしていくために、YouTubeチャンネルを立ち上げて認知度の拡大や集客力UPに繋げたいと思っている方も多いのではないでしょうか。
しかし、いざ企業のYouTubeチャンネルを立ち上げようと思っても、「何をどうやって始めたらよいのか分からない」と一歩を踏み出せず戸惑ってしまいますよね。
そこでこの記事では、そんなお悩みを解決するため、YouTubeチャンネル立ち上げの方法と、各種設定方法を詳しく解説していきます。
【基礎編】デフォルトアカウントとブランドアカウント
YouTubeチャンネルの立ち上げについて説明する前に、まずはYouTubeアカウントについて解説していきます。
YouTtubeアカウントは、以下2種類のアカウントが存在します。
- デフォルトアカウント
- ブランドアカウント
上記の2つについて以下少し詳しく説明していきましょう。
デフォルトアカウント=プライベート用
デフォルトアカウントは主にプライベート用として使われるアカウントです。
YouTubeのチャンネル立ち上げには、まずGoogleアカウントの取得が必須となりますが、1つのGoogleアカウントに対して1つデフォルトアカウントを持つことができます。
デフォルトアカウントは、取得したGoogleアカウントのユーザー名がそのままチャンネル名となることが最大の特徴で、自由にチャンネル名を設定することができないため、主に個人用のチャンネルとして使われます。
ブランドアカウント=ビジネス向け
企業などビジネスを目的としている方に適している企業向けアカウントです。
Googleアカウント名=YouTubeチャンネル名となってしまうデフォルトアカウントと違い、ブランドアカウントでは、企業名や店舗名などのブランド名を自由に設定することができるのが最大の特徴です。
また、ブランドアカウントは、企業のYouTtubeチャンネル運営に適した以下のようなメリットがあります。
- Youtubeチャンネルを最大で200個作ることが可能
- チームでチャンネルの管理ができる
- 個人情報の漏洩を防げる
ブランドアカウントは、最大で200個のチャンネルを作る事ができるので、1つの企業で、飲食業やフィットネスクラブなどいくつもの事業を行っている場合には、1つのアカウント内で複数のチャンネルを立ち上げることが可能です。
また複数人のチーム制でチャンネルの管理ができるため、動画の撮影、編集、投稿などを分担して行うことができます。
また、ブランドアカウントがGoogleアカウントと直接結びつかないため、個人情報の漏洩を防ぐことができるのもおすすめのポイントです。
【実践】YouTubeチャンネルの立ち上げ方

それでは、実際にどのようにしてYouTubeチャンネルを立ち上げればよいのでしょうか。
チャンネル立ち上げまでの大まかな手順は以下の通りです。
- 手順1:Googleアカウントを作成する
- 手順2:作成したGoogleアカウントでYoutubeにログイン
- 手順3:デフォルトアカウントでチャンネルを作る
- 手順4:ブランドアカウントでチャンネルを作る
以下手順ごとに少し詳しく説明していきましょう。
手順1:Googleアカウントを作成する
Googleアカウントを持っていない場合には、事前にGoogleアカウントを作成しておく必要があります。
すでにGoogleアカウントがある場合には、手順2ののYouTubeにログインに進みましょう。
まずは、Googleアカウント作成ページでGoogleアカウントを作成します。

画面に従って、必要な情報を入力し、Googleアカウントを作成しましょう。
手順2:GoogleアカウントでYouTubeにログイン
YouTubeを立ち上げます。
画面右上のログインボタンをクリックし、作成したGoogleアカウントでログインします。

作成したGoogleアカウントをクリックすると、YouTubeにログインすることができます。
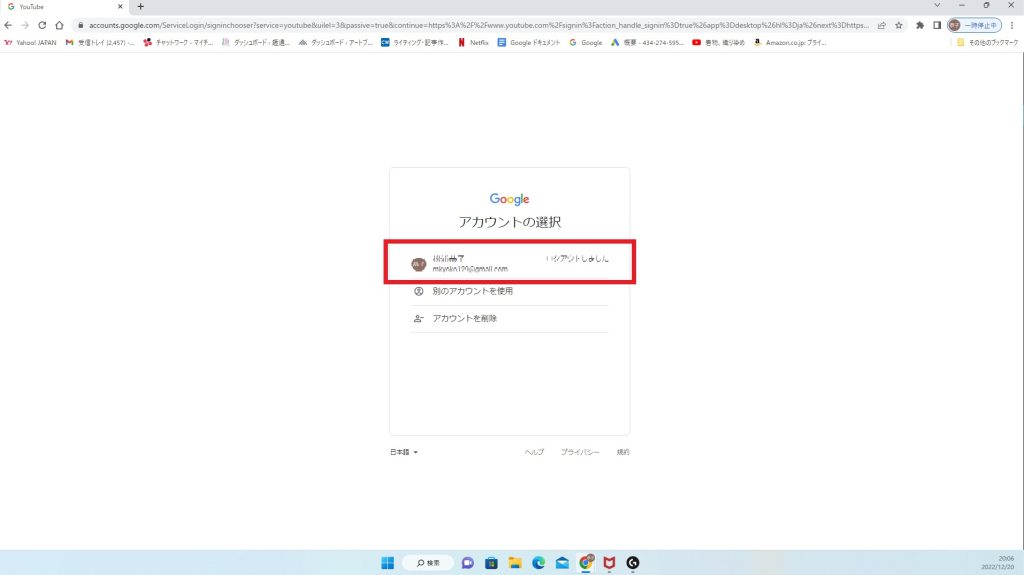
手順3:デフォルトアカウントのチャンネルを作成する
まず、デフォルトアカウントのチャンネルを作成します。
画面右上のアカウントを選択します。
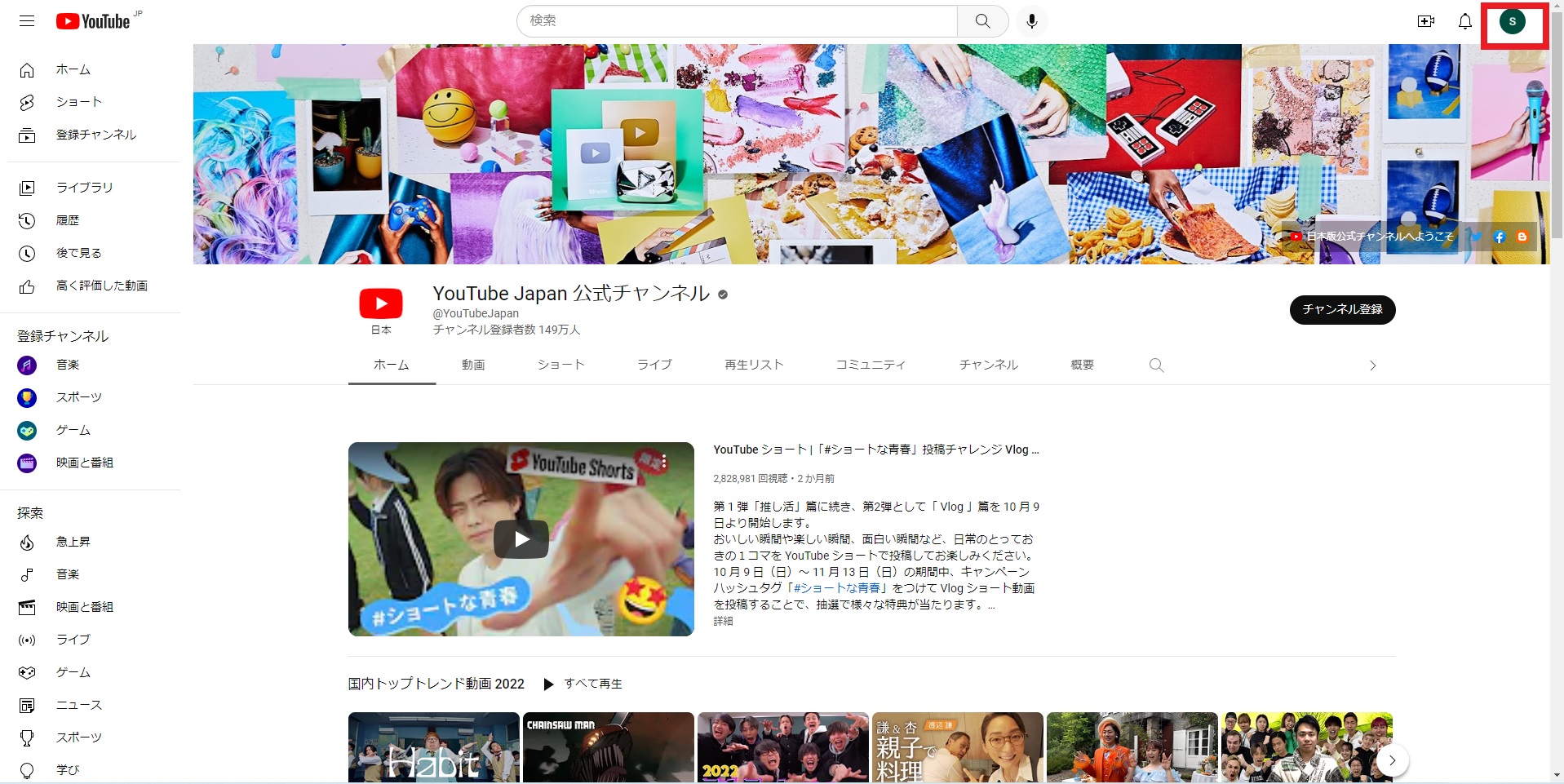
表示されたメニューの中から、設定を選びます。
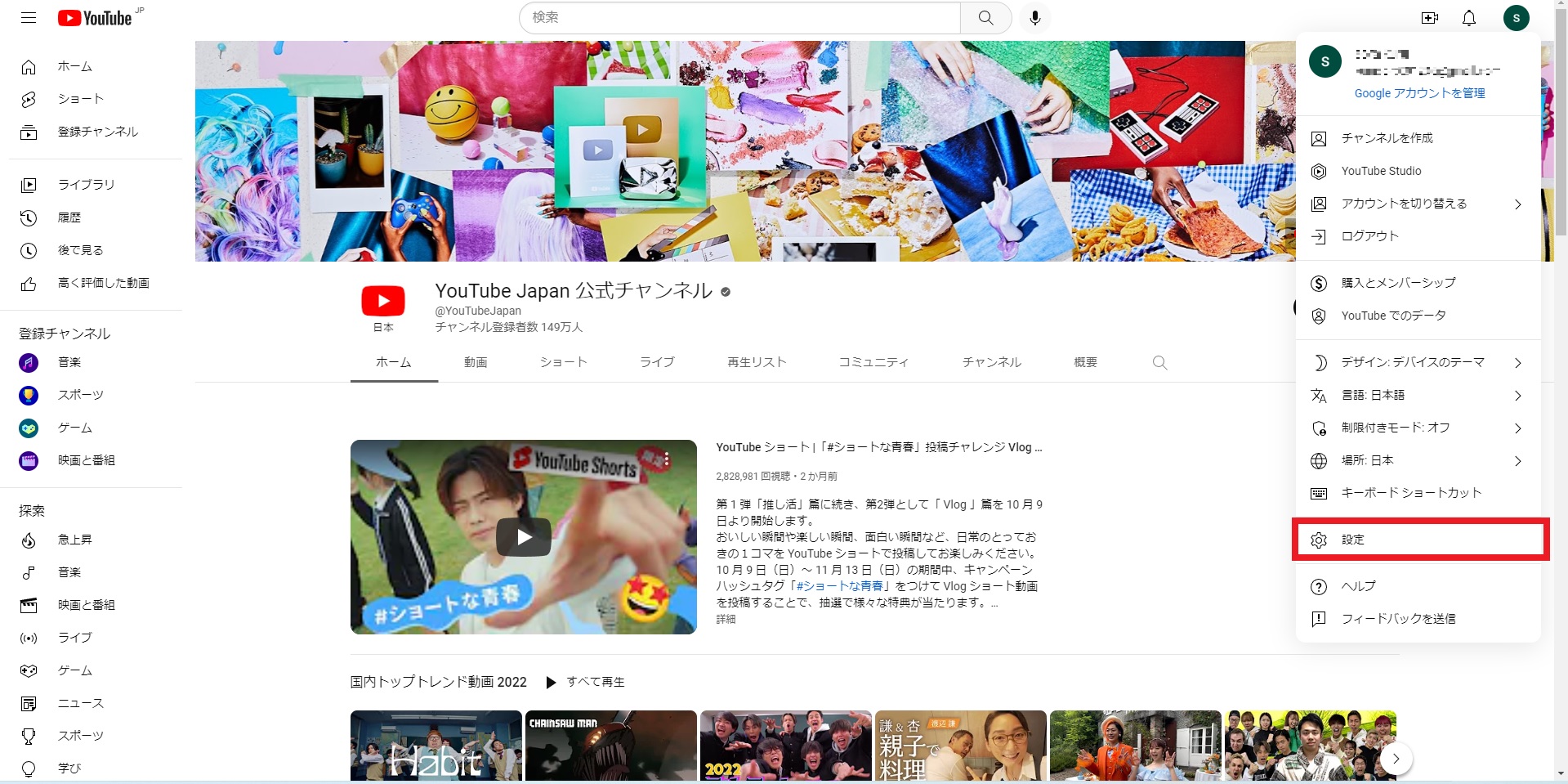
画面中央の「チャンネルを作成する」をクリックします。
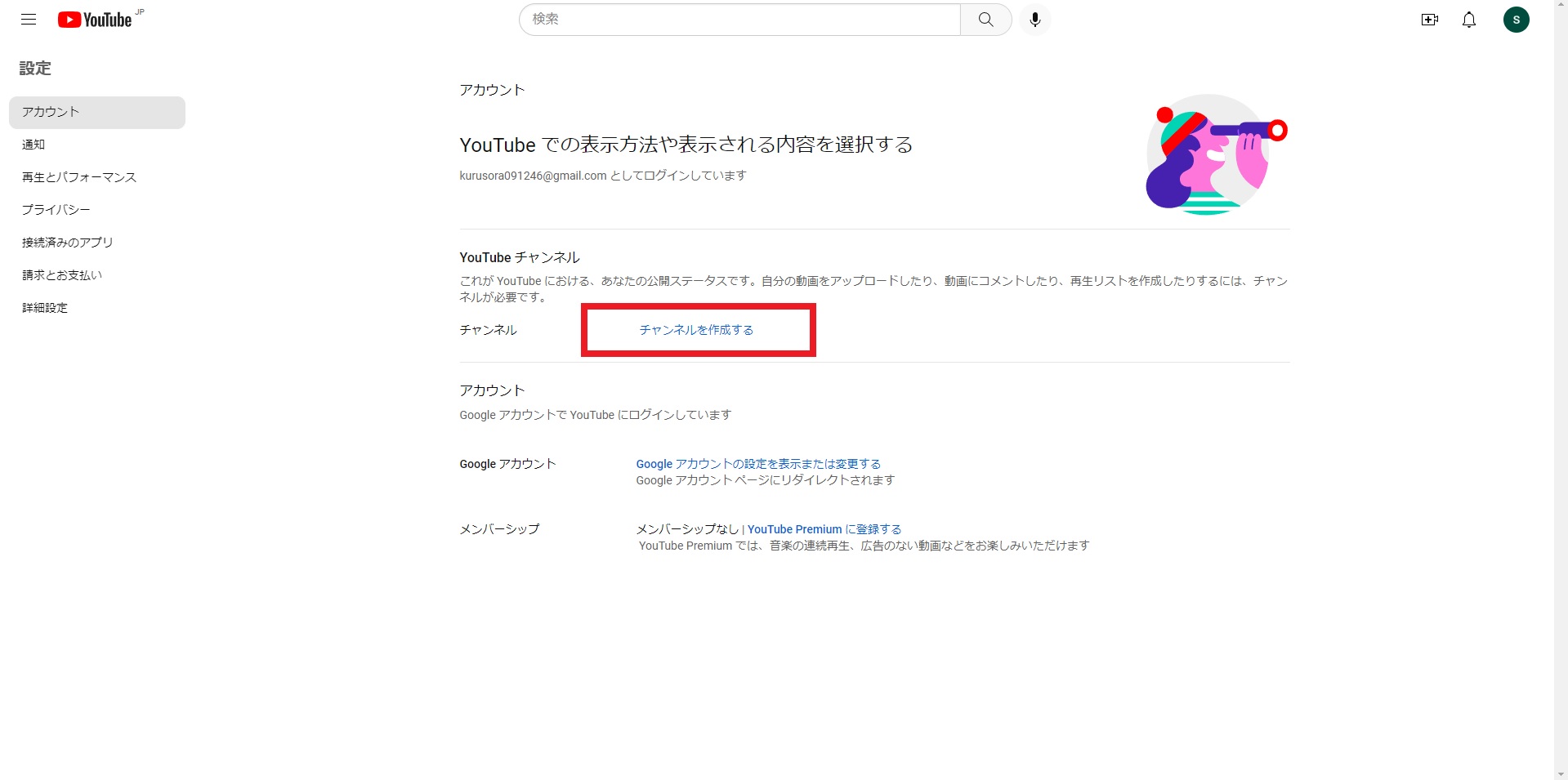
すると以下のような画面に変わるので、チャンネル作成をクリックします。
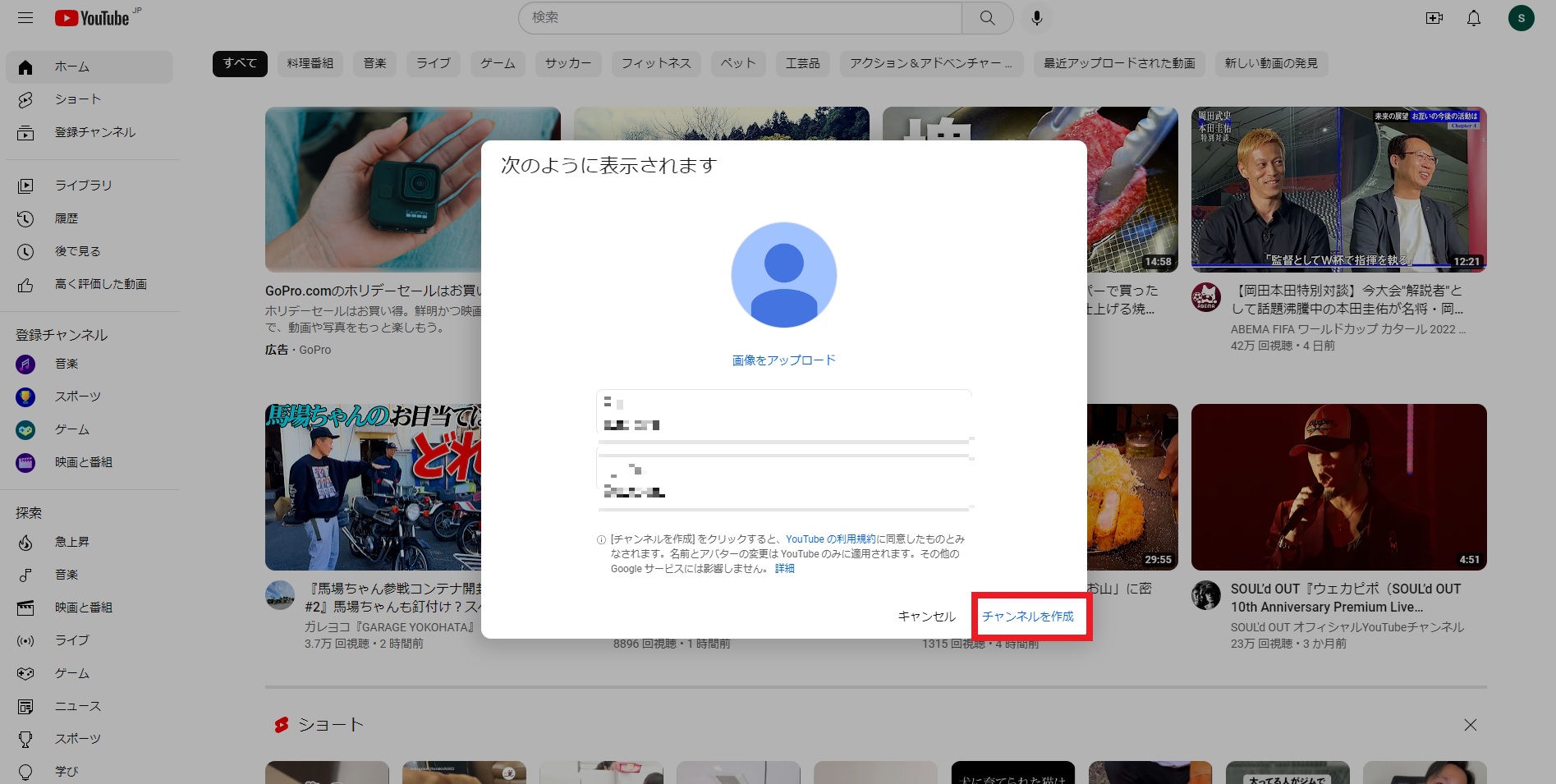
以上の作業でデフォルトアカウントのチャンネルを作成することができます。
手順4:ブランドアカウントのチャンネルを作る
次に本題のブランドアカウントのチャンネルを作ります。
まずは、先ほどと同じように、右上のユーザーアイコンをクリックし、設定をクリックすると以下のような画面が表示されます。
次に画面中央にある「新しいチャンネルを作成する」を選びます。
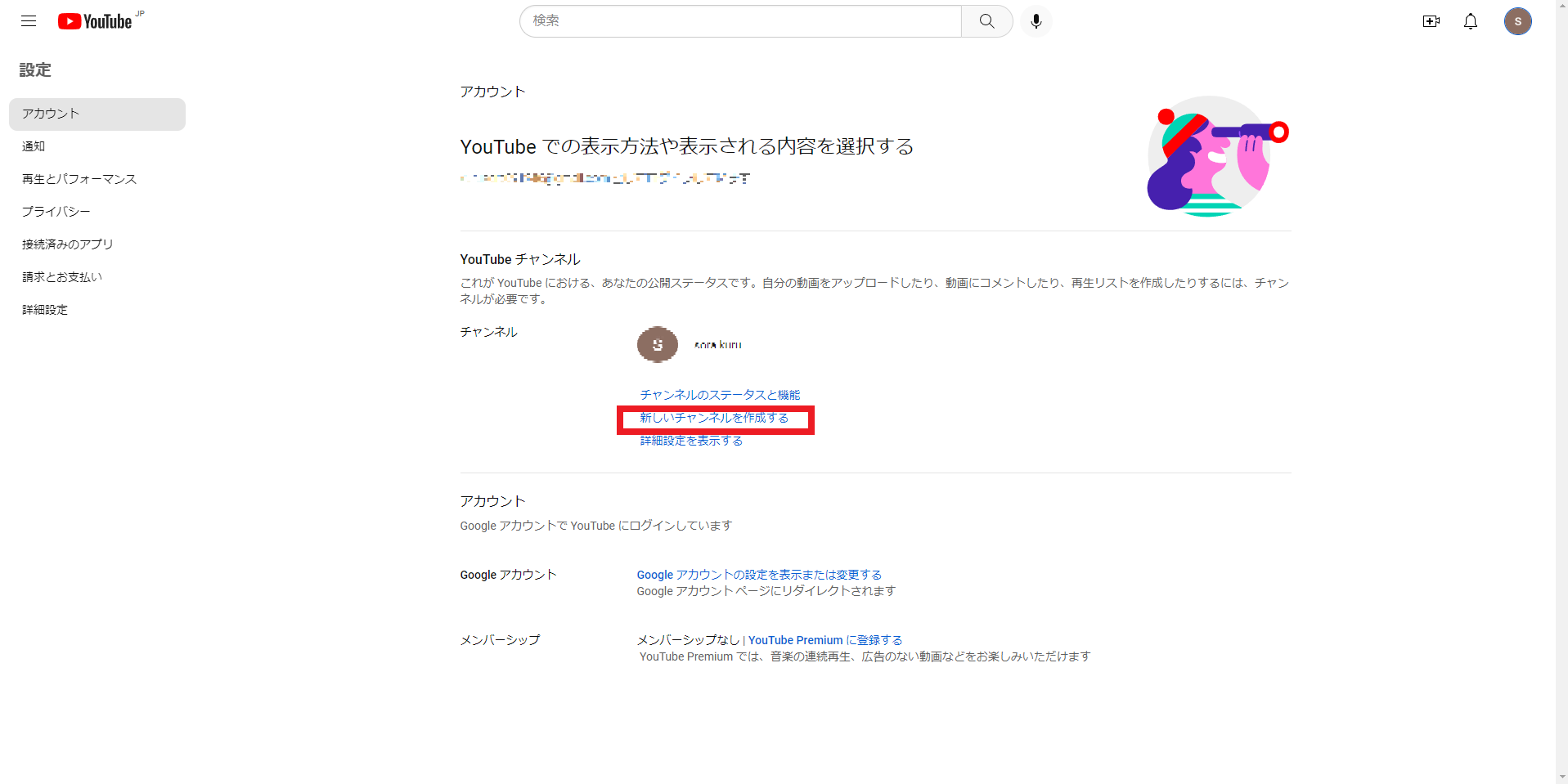
YouTubeチャンネルのチャンネル名を入力し、下のチェックボックスにチェックを入れ、「作成」ボタンをクリックすると、ブランドアカウントのチャンネルを作成することができます。
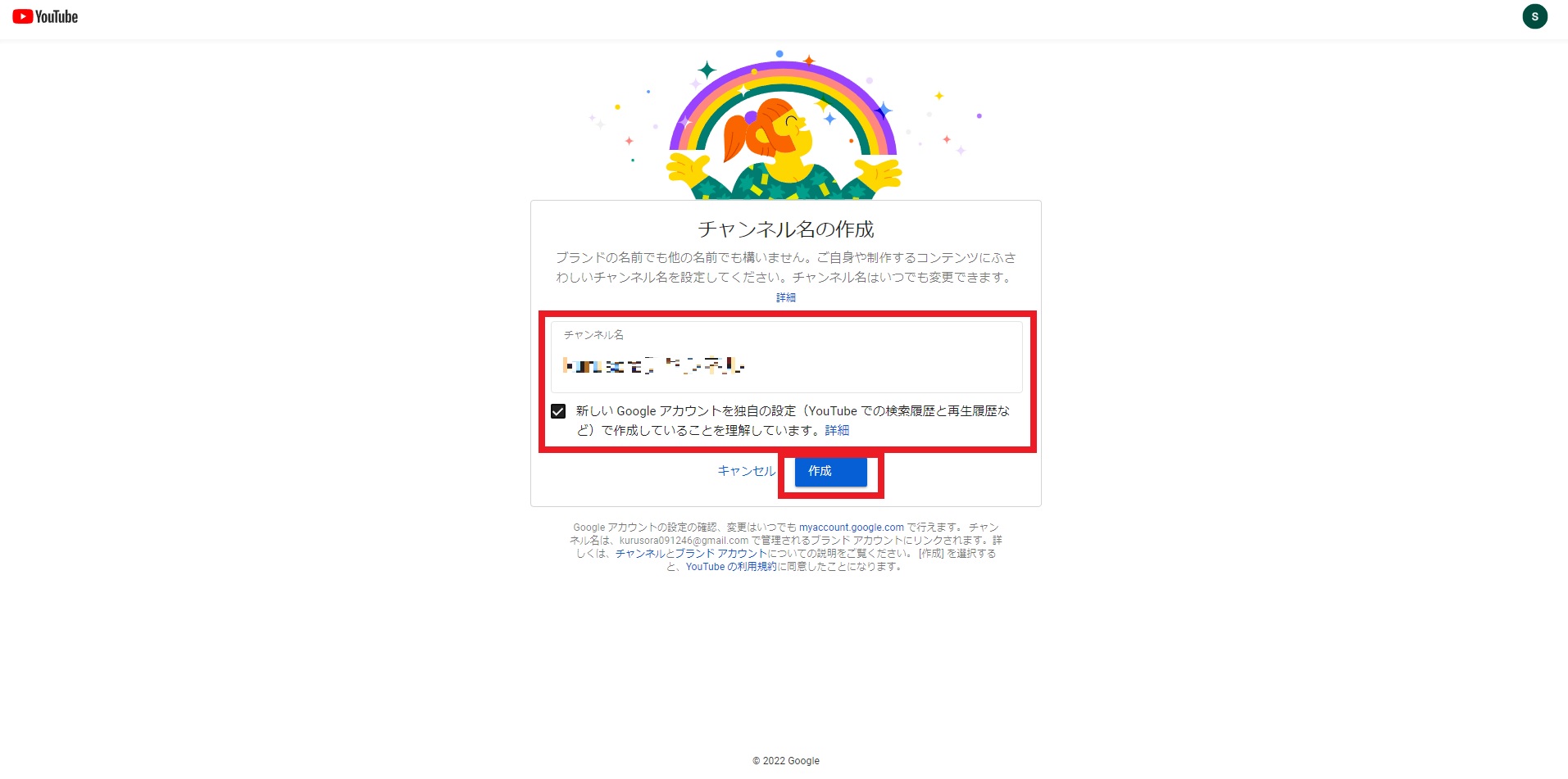
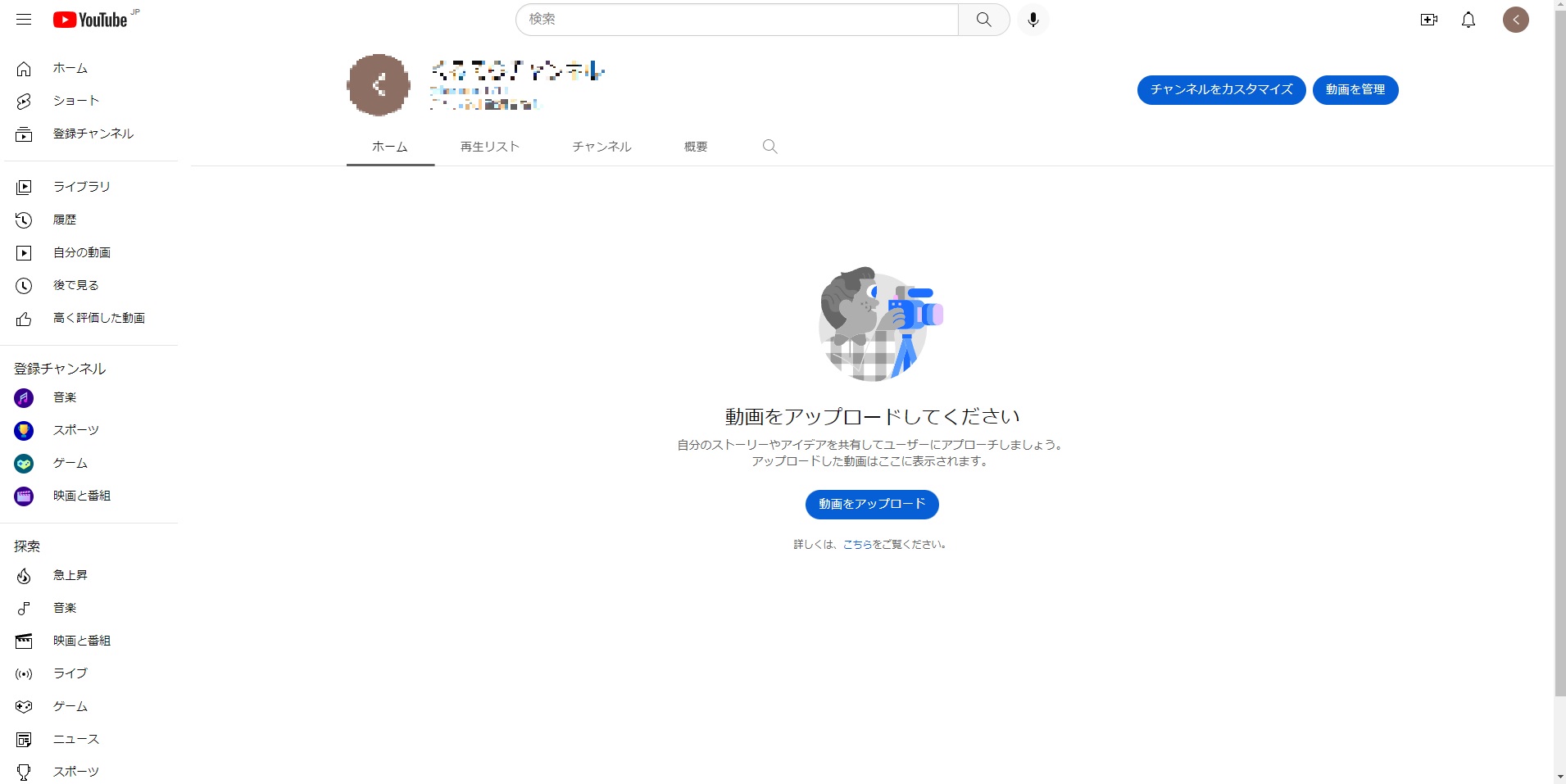
これでブランドアカウントのチャンネルを作ることができました。
Youtubeチャンネルをカスタマイズする
YouTubeチャンネルを立ち上げたら、次に以下のような各種設定を行っていきましょう。
- チャンネル名の変更方法
- チャンネルアイコンを設定する
- チャンネルアートを設定する
- チャンネル登録を促す透かしを入れる
- 概要欄を設定する
- 制限されている機能を解除する
チャンネル名の変更方法
ブランドアカウントの作成時に設定したチャンネル名を変更したい場合は、以下の操作を行います。
YouTube内のアイコンマークから「チャンネル」をクリックします。
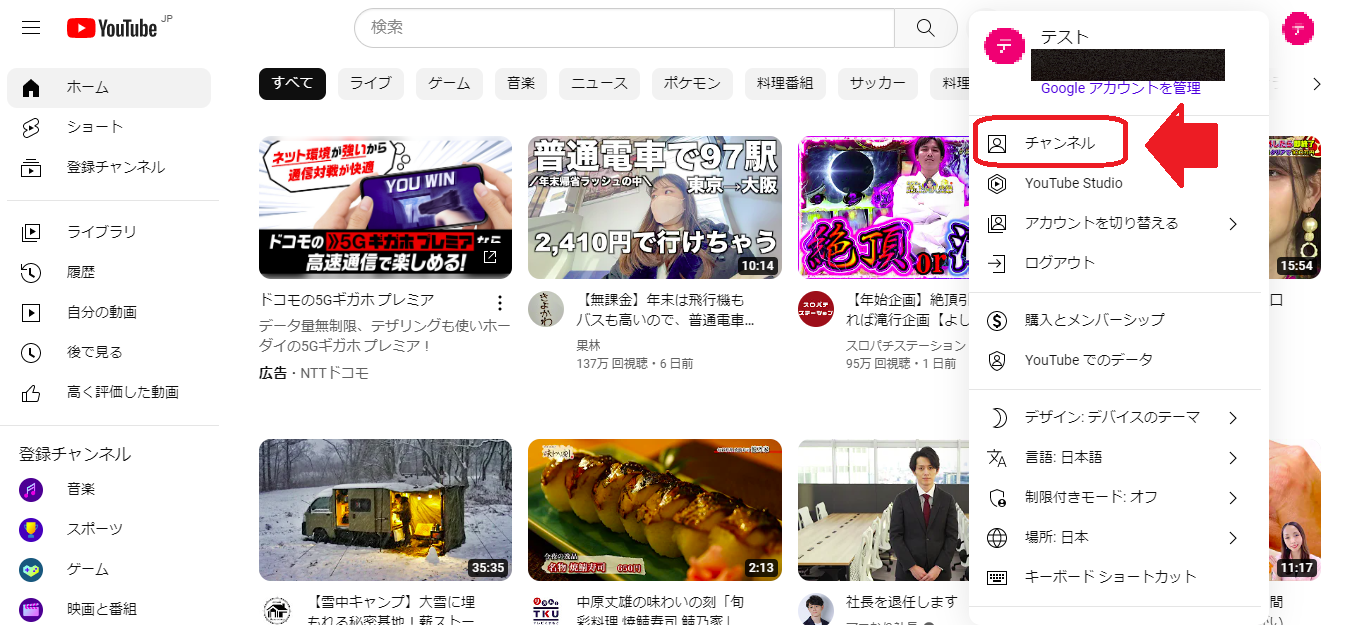
右上の「チャンネルをカスタマイズ」をクリックします。
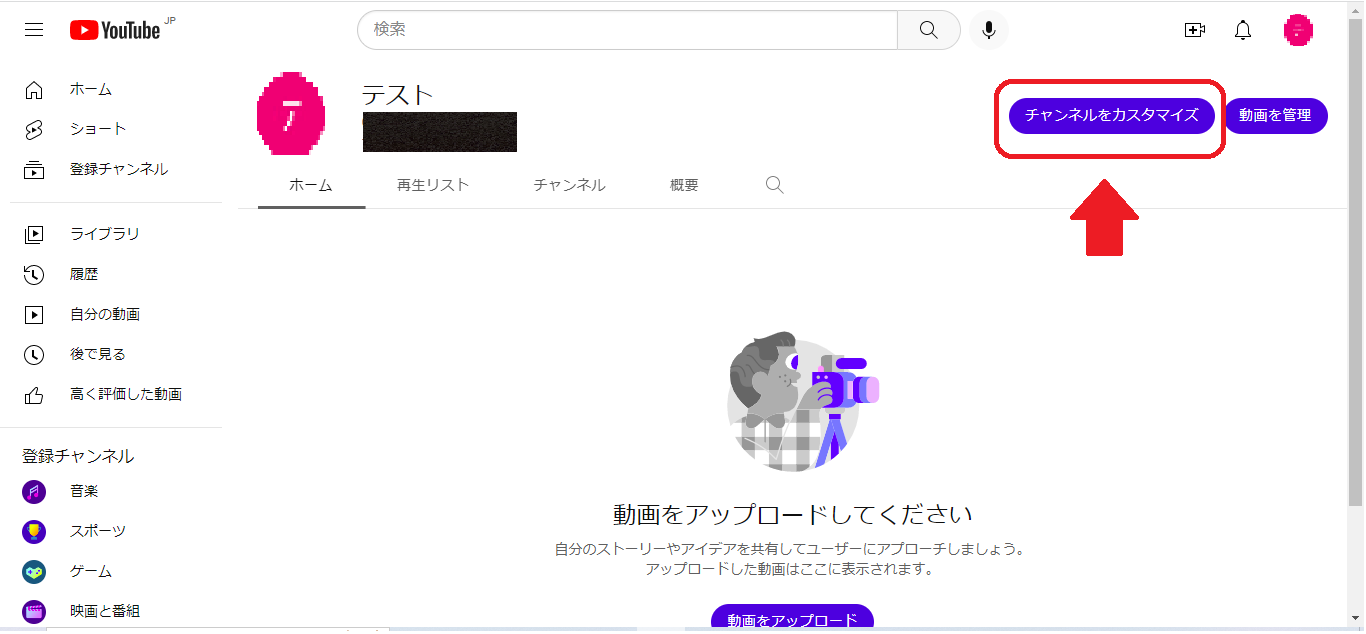
「基本情報」のタブをクリックし、「名前」の欄でチャンネル名を変更できます。
最後に画面右上にある「公開」をクリックして完了です。
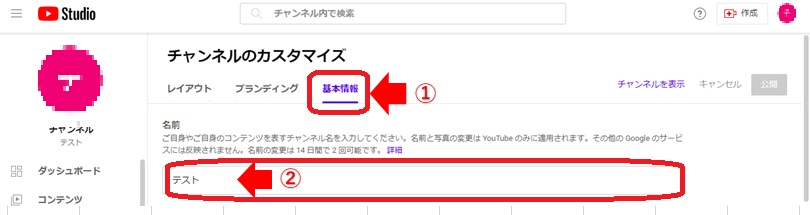
チャンネルアイコンを設定する
YouTubeチャンネルの看板となるチャンネルアイコンの設定が行えます。
- 「ブランディング」のタブをクリックし、チャンネルアイコンとなるプロフィール写 真を選びます。
- 「アップロード」をクリックします。
- 「公開」をクリックして完了です。
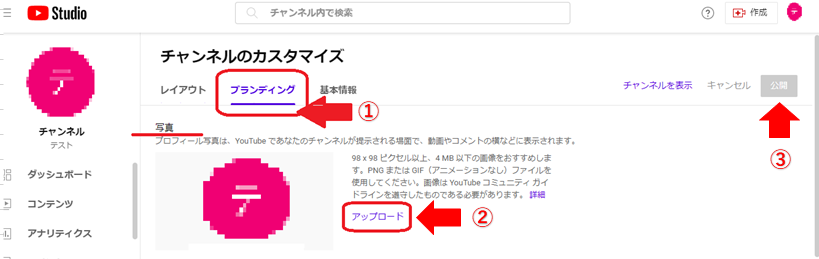
チャンネルアイコンに使用する画像のサイズは、98×98ピクセル以上、4MB以下の画像がおすすめです。
ファイル形式は、JPG、BMP、PNGまたはアニメーションなしのGIFを使用しましょう。
チャンネルアートを設定する
チャンネルアートとは、チャンネルを開いたときにチャンネル上部に表示されるバナー画像を指し、チャンネルの看板となる画像です。
チャンネルアートの設定方法は以下の通りです。
- 「ブランディング」タブの「バナー画像」の項目にある「アップロード」をクリックします。
- 画像を選択し終わったら「公開」をクリックして完了です。
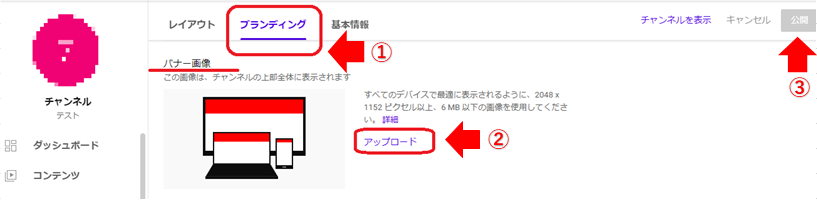
チャンネルアートサイズは、アスペクト比が16:9、2048 × 1152ピクセル以上、6MB以下です。
YouTubeは、2560 × 1440ピクセルを推奨しています。
パソコンやスマホなど媒体によって表示サイズが異なるため、大きめのサイズが必要です。
完全無料のCanvaを使うことで簡単にYouTubeのチャンネルアートを作ることができます。
チャンネル登録を促す透かしを入れる
動画の透かしとは、YouTube動画を再生中に画面、右隅に表示されるロゴのことです。
ロゴを表示させることにより、視聴ユーザーにチャンネル登録を促すことができます。
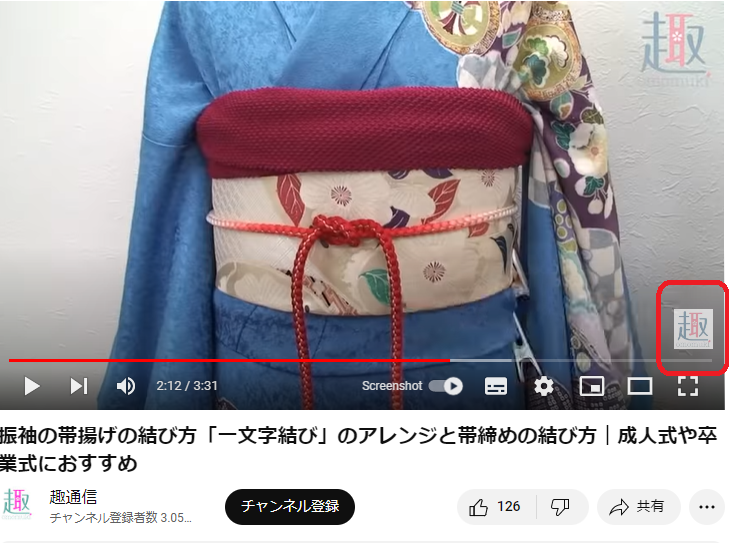
動画の透かしの手順は以下の通りになります。
「ブランディング」タブをクリックし、「動画の透かし」の項目にある「アップロード」をクリックします。

選んだ画像のサイズを変更し、「完了」をクリックします。
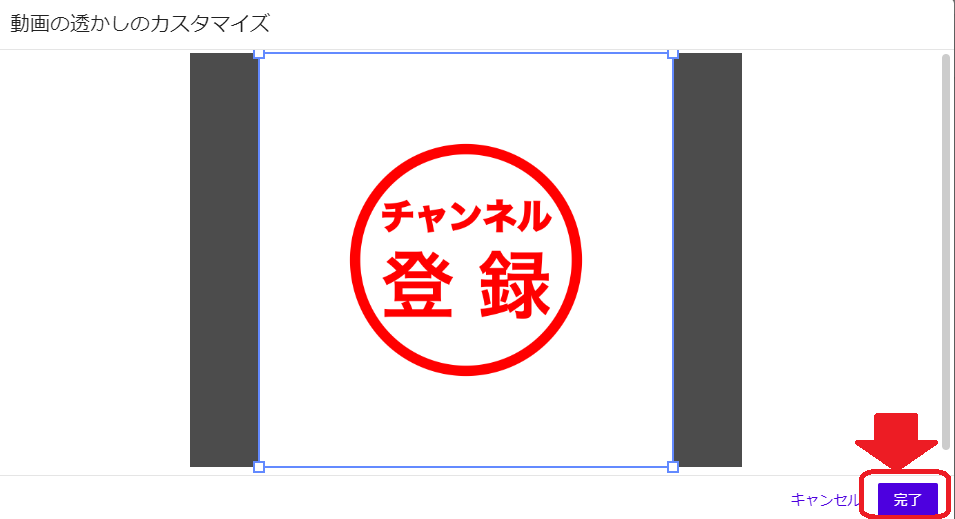
動画再生中にロゴを表示させるタイミングを指定したら、「変更」をクリックします。
最後に「公開」をクリックして完了です。

動画の透かしのサイズは、150 × 150ピクセル、1MB以下の正方形、ファイル形式は、PNG、アニメーションなしのGIF、BMP、JPEGを使用しましょう。
概要欄を設定する
YouTube動画の内容を視聴ユーザーに理解してもらい、選ばれる動画作りを行うためにも動画の概要欄に表示させる説明文を記入していきましょう。
- 「基本情報」をクリックします。
- 「説明」の欄に動画の説明文を記入します。
- 「言語を追加」をクリックすれば、翻訳設定も行えます。
- 「公開」をクリックして完了です。
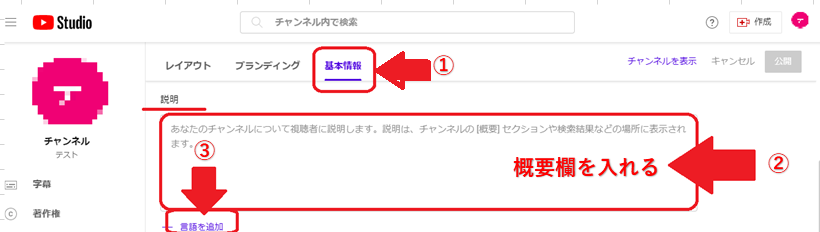
制限されている機能を解除する
YouTubeチャンネル開設直後は、機能に制限がかけられています。
制限されている機能を解除する必要があります。
制限されている機能は以下の通りです。
- サムネイルのカスタマイズ
- 15分以上の動画のアップロード
- ライブ配信
制限の解除方法は、以下の手順で行っていきましょう。
「YouTube studio」を開き、「設定」をクリックします。
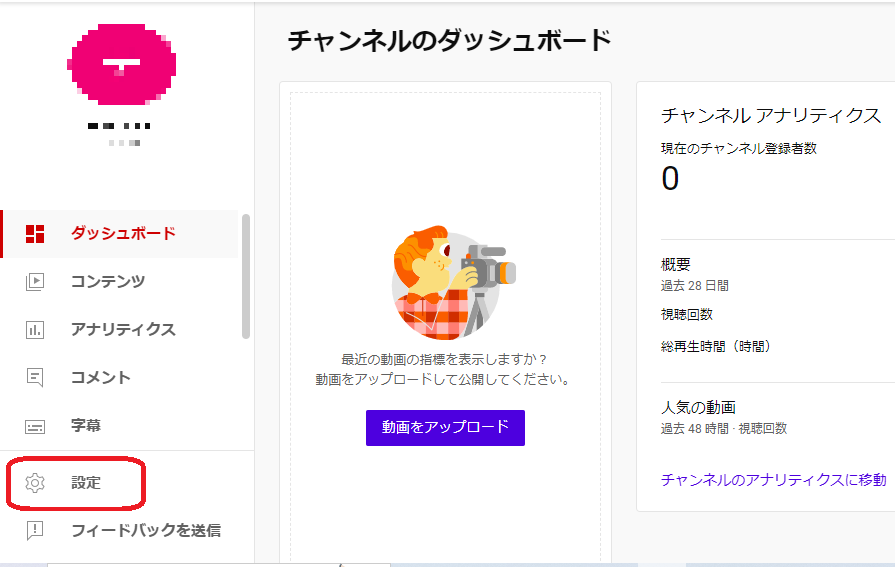
「チャンネル」をクリックし、「機能の利用資格」をクリックします。

標準機能は、有効になっていますが、「中級者向け機能」は無効になっているため、右下の「電話番号の確認」をクリックします。
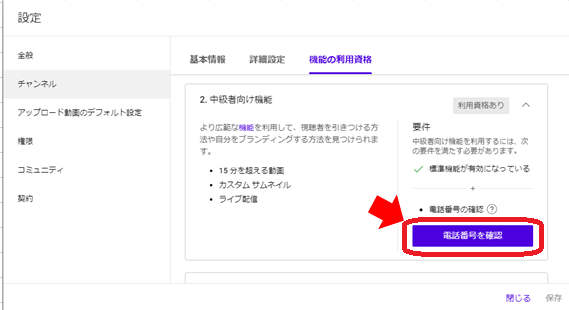
「確認コードの受け取り方法を指定してください」の項目の受け取り方法を選んでチェックを入れましょう。
「電話番号」の欄に電話番号を入力してから、「コードを取得」をクリックします。
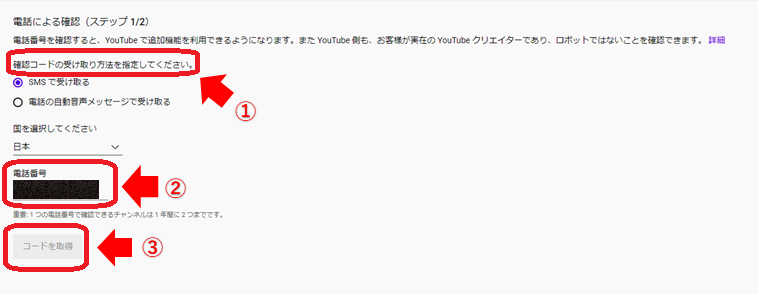
Googleから入力した電話番号あてに6桁の番号が記載されたSMSメールが届きます。
SMSに記載されている6桁の確認コードを入力し、「送信」をクリックします。
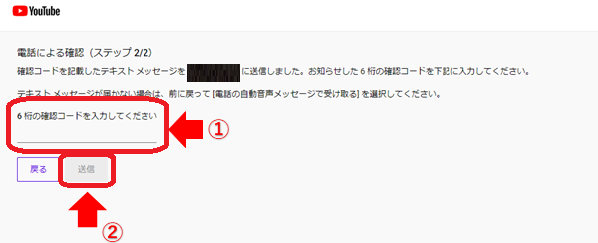
「YouTubeアカウントが確認されました」と表示されれば完了です。
YouTubeチャンネルをチームで管理する方法
ブランドアカウントの最大のメリットは、チャンネルを複数人のチームで管理できる点です。
Googleアカウントを持つユーザーを招待することで、チームでの動画制作や管理ができるようになります。
チームのメンバーにはそれぞれ以下のような「権限」を付けることができ、チャンネルに対してどこまでの管理が行えるのかを設定することができます。
- オーナー
- 管理者
- コミュニケーション管理者
コミュニケーション管理者はYouTubeにログインすることができない権限なので、ここではチャンネルを管理することができるオーナーと管理者についてみていきます。
| オーナー | 管理者 |
| ・動画のアップロード ・YouTubeチャンネルの分析 ・ユーザーの招待 ・チャンネルの削除 | ・動画のアップロード ・YouTubeチャンネルの分析 |
オーナーはYouTubeチャンネルの運営に関するすべての操作を行うことができます。
チャンネルの削除なども可能となる強い権限なので、責任者のみがこの権限を持つことをおすすめします。
管理者はユーザーの招待や、チャンネルの削除を行うことができませんが、運用に関わる作業を行うことができます。
チームのメンバーには管理者の権限にします。
YouTubeチャンネルにメンバーを追加する
ここからは、実際にYouTubeチャンネルにメンバーを追加する方法を説明していきます。
手順1:設定を選ぶ
右上のアカウントをクリックし、メニューを表示させその中の「設定」をクリックします。
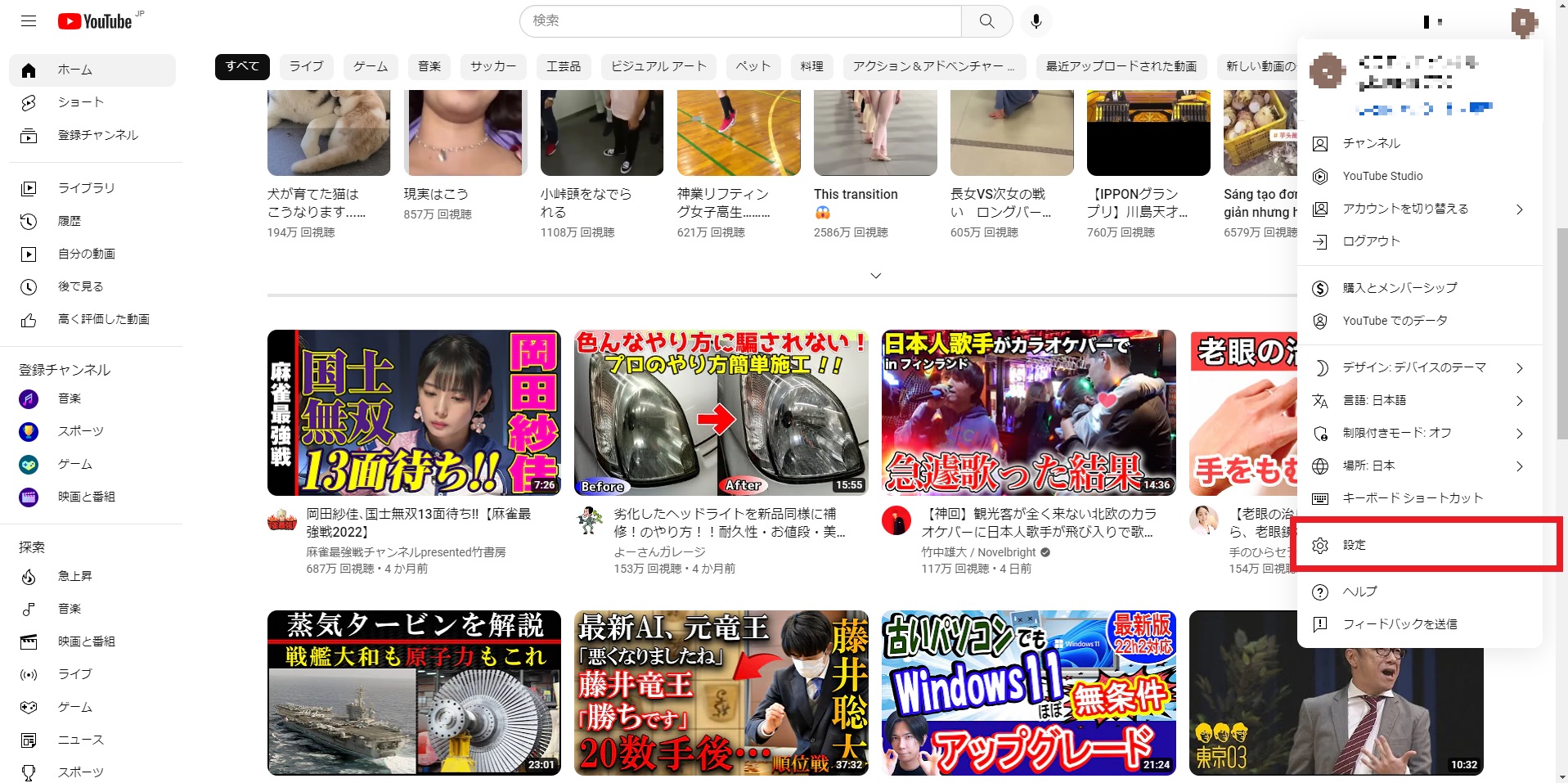
手順2:メンバーを追加する
YouTubeチャンネルにメンバーを追加するために、画面中央の「管理者を追加または削除する」を選びます。
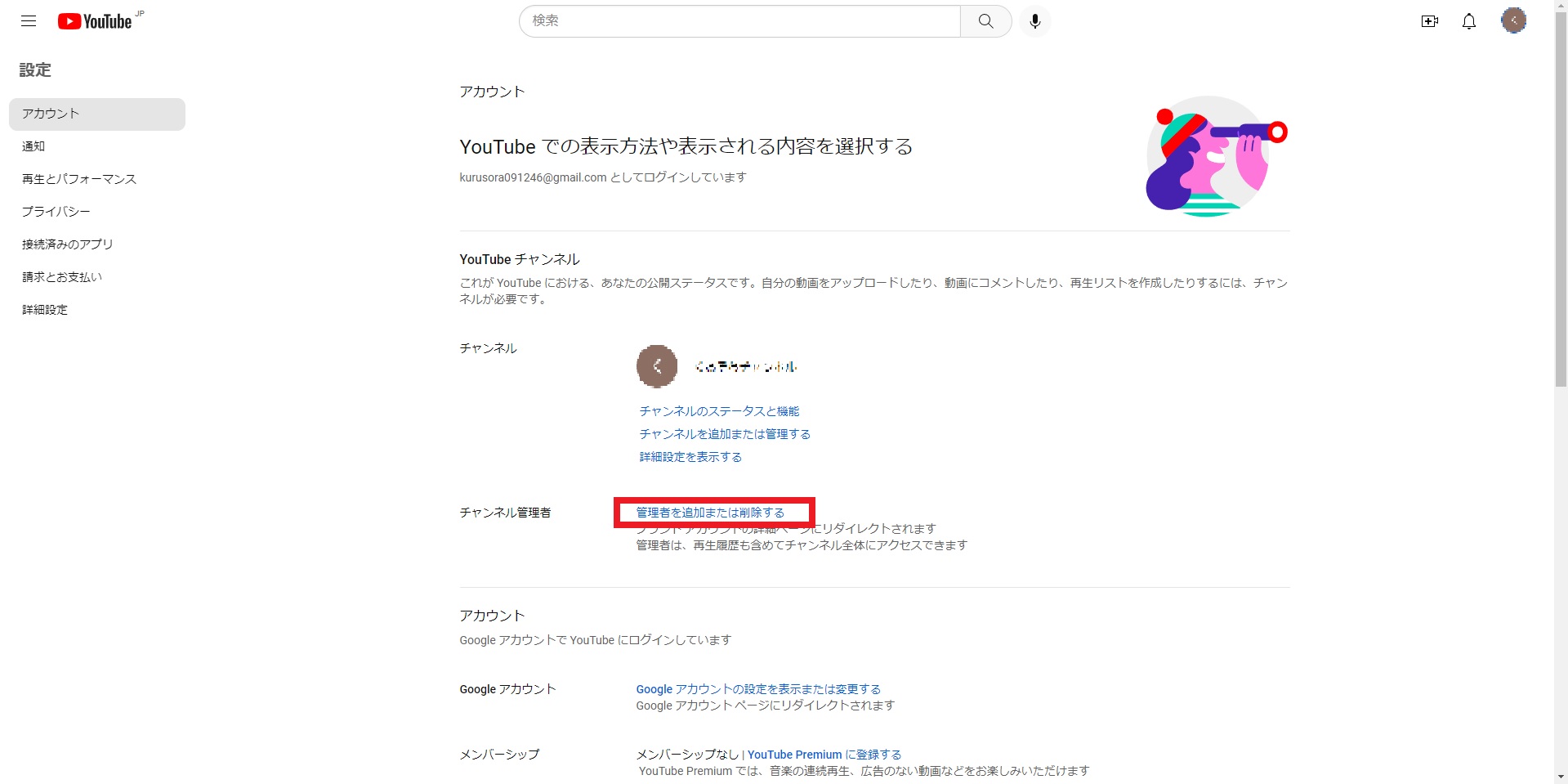
「権限を管理」をクリックします。
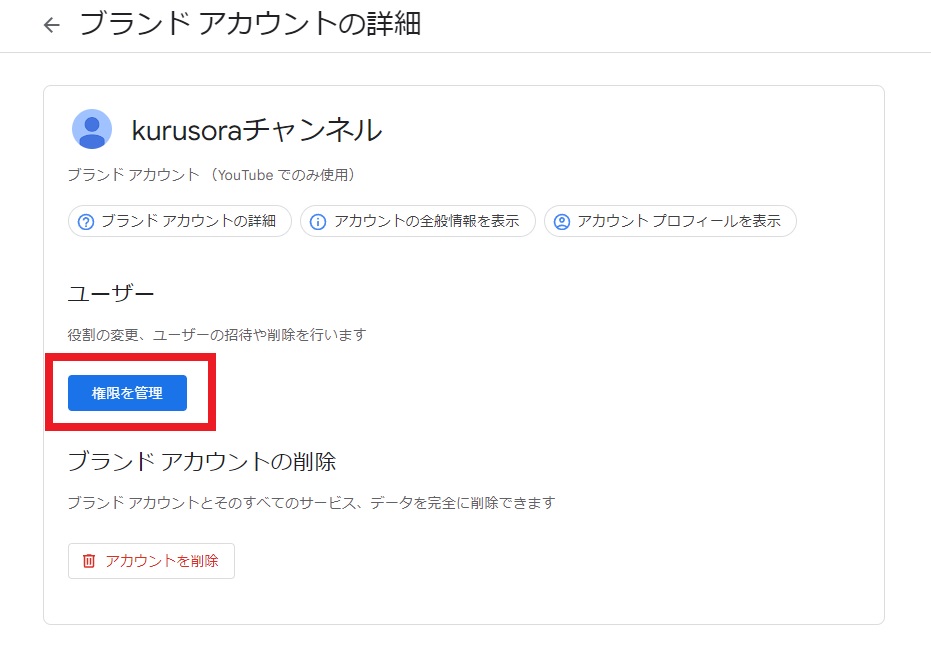
本人確認のためGoogleアカウントのパスワードを入力し、次へを選びます。
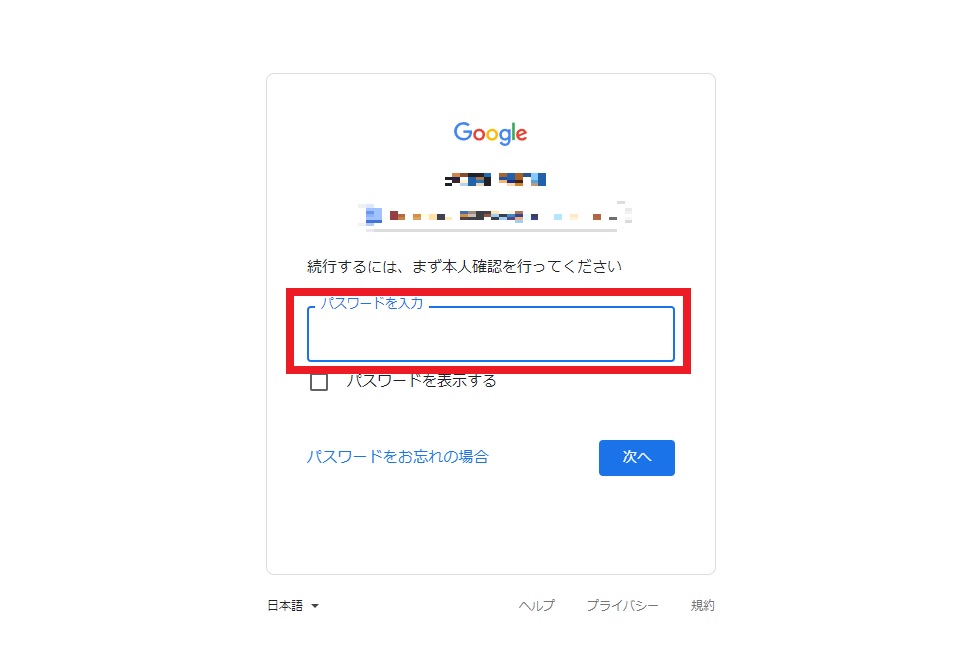
もう一度「権限を管理」をクリックします。
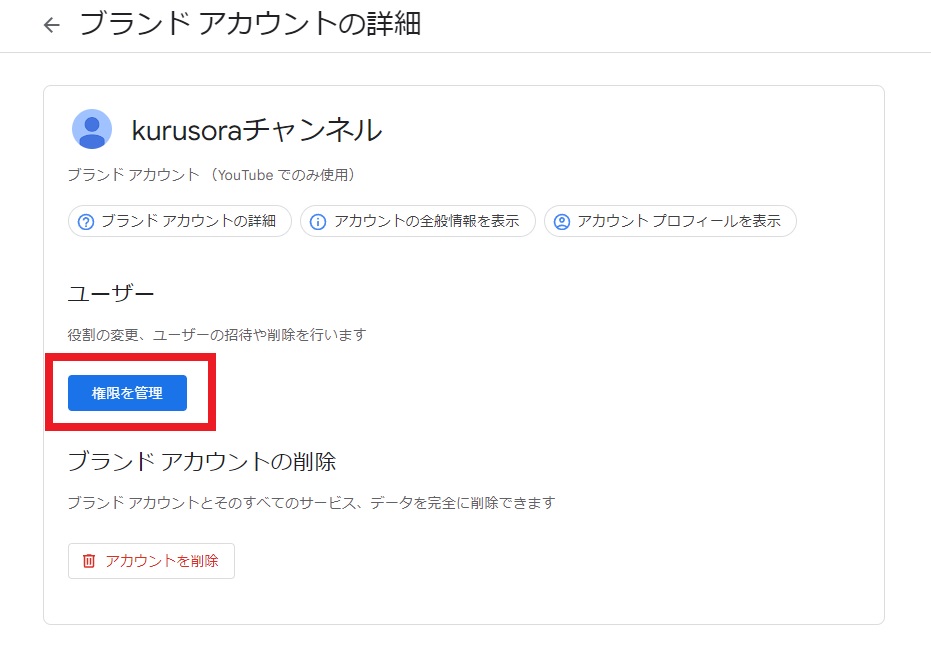
ウィンドウ右上の「新しいユーザーを招待」のアイコンをクリックします。
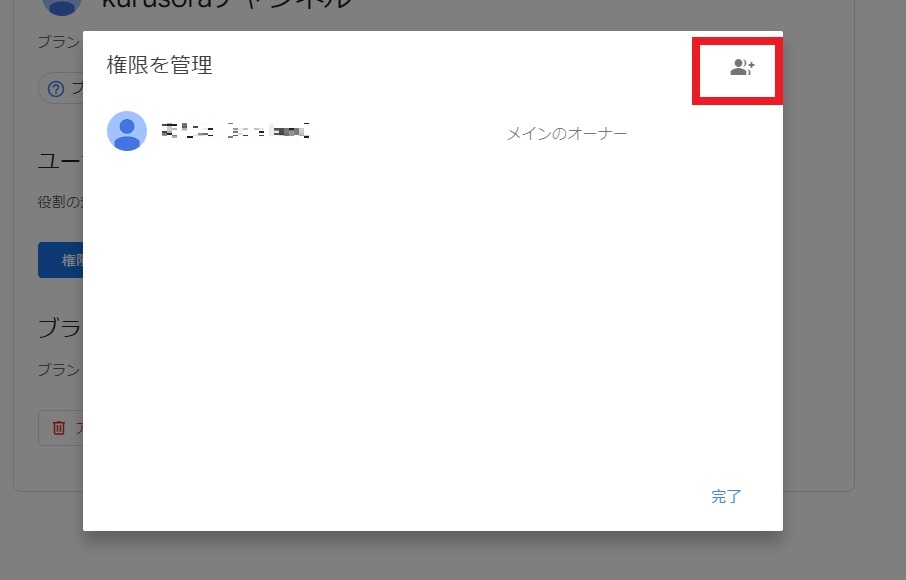
ユーザーの追加画面で、招待したいメンバーの名前かメールアドレスを追加し、「役割を選択」のプルダウンメニューから、「オーナー」か「管理者」を選びます。
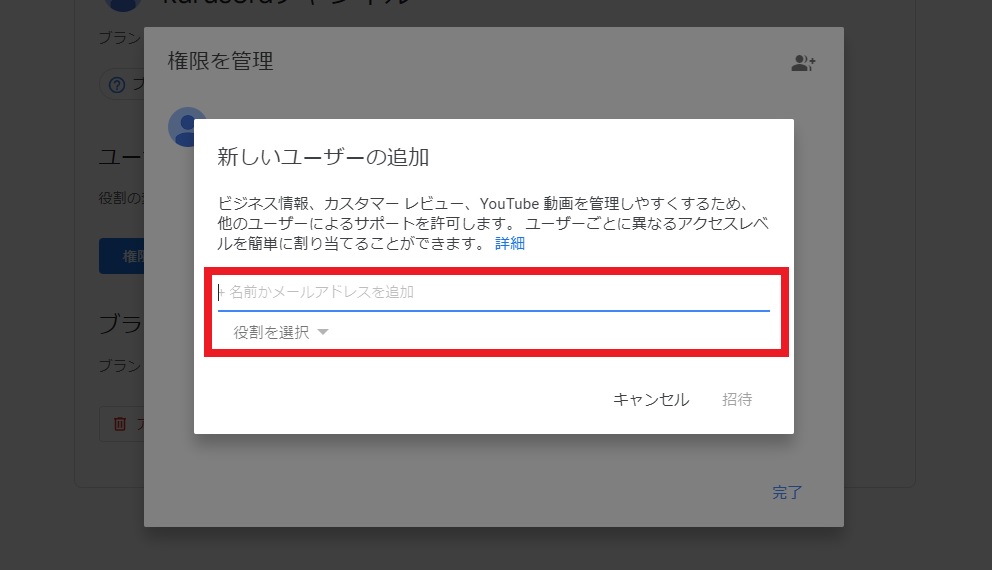
ウィンドウ右下の招待をクリックします。
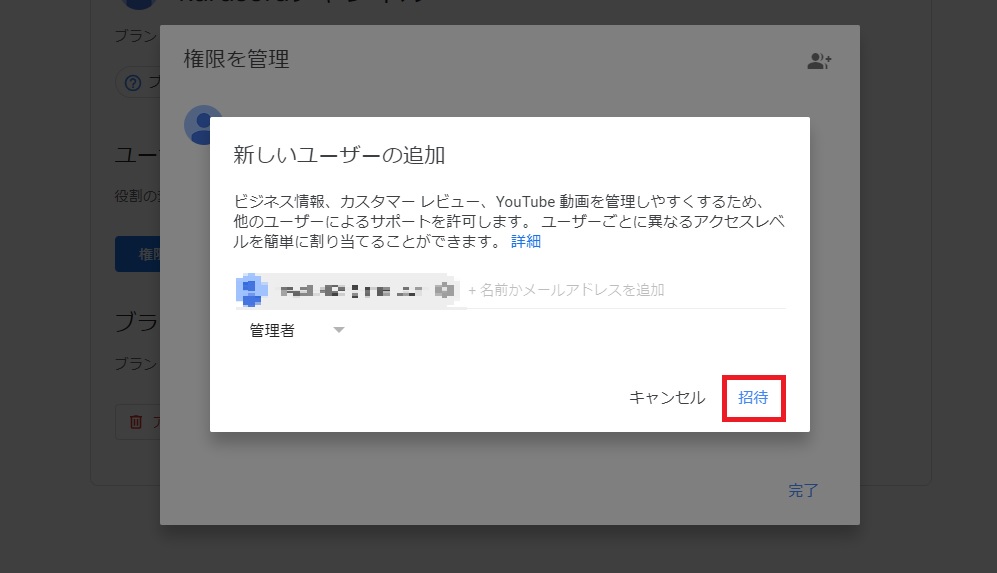
これでメンバーの招待の完了です。
メンバーを招待すると、招待したメンバーのアドレスにメールが送信され、そこでメンバーが承認すれば正式にチャンネルのメンバーが追加されます。
複数人のメンバーを招待する場合には、この作業を招待したい人数分行いましょう。
これで、YouTubeチャンネルを立ち上げ、一緒にチャンネルの運用を行っていくメンバーを追加することができました。
YouTubeチャンネルを作成して集客力UPを目指そう!
今回は、YouTubeチャンネルの立ち上げ方、また各種設定の方法を解説しました。
YouTubeチャンネルを上手く活用して、企業の認知度のUPまたは集客へと繋げましょう。