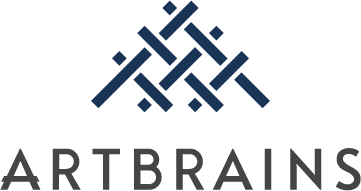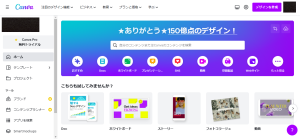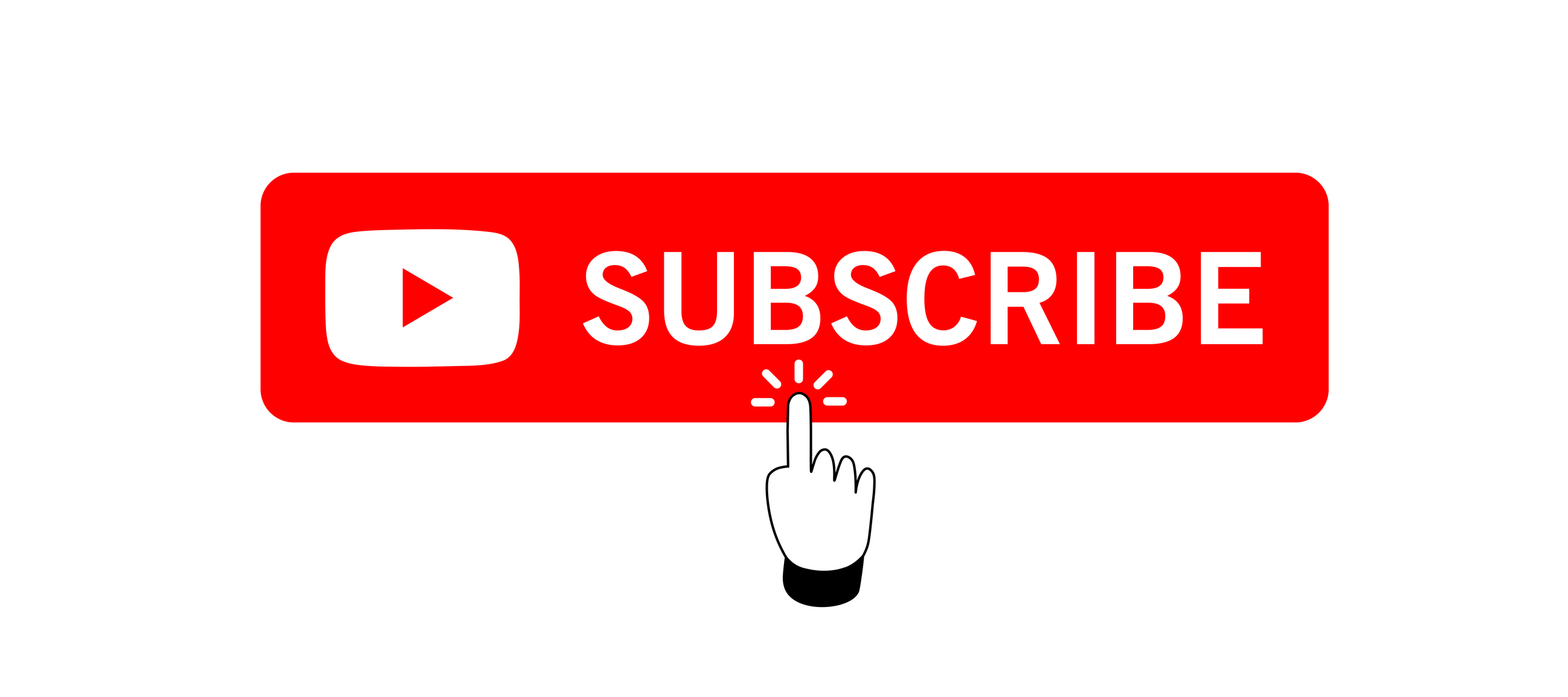YouTube終了画面の設定方法!チャンネルを伸ばす作り方解説
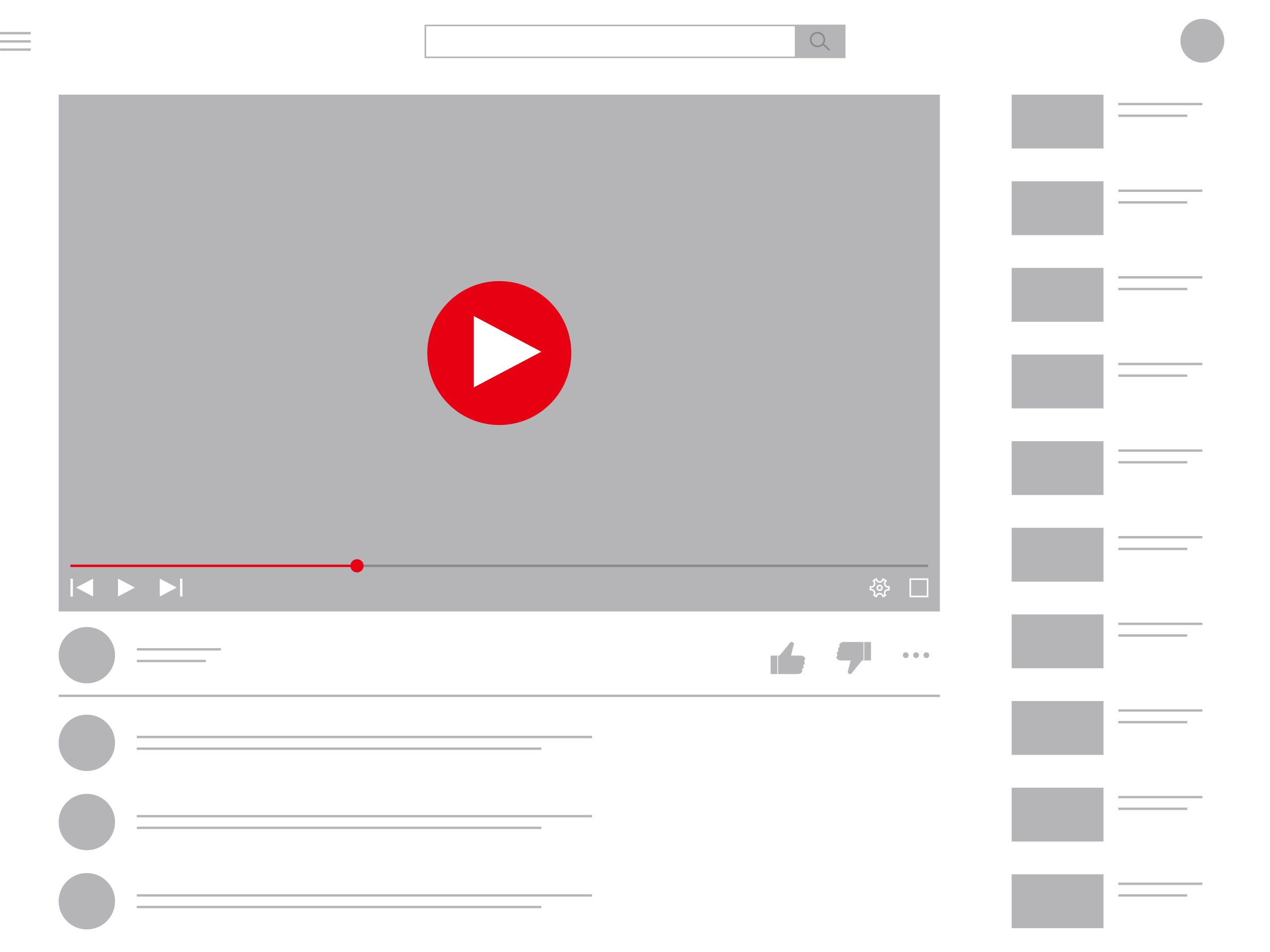
YouTubeの終了画面は、企業チャンネルの発展に効果の高い機能です。
終了画面を設定することでYouTube動画の視聴回数やチャンネル登録者数のUPに繋がります。
本記事では、終了画面の効果や設定方法、終了画面の作成方法について詳しく解説しています。
YouTube動画に終了画面を設定する際の参考に活用してみて下さい。
そもそもYouTube終了画面とはどのようなものなのでしょうか?
以下、Youtube終了画面とその重要性について解説していきます。
終了画面とは
終了画面は、YouTube動画の最後5~20秒の間に設定できる機能のことです。
終了画面では、以下の要素を追加することができます。
- 動画または再生リスト
- チャンネル登録
- チャンネル
- リンク
自分の動画だけでなく他チャンネルの動画も宣伝することができます。
終了画面は、終了画面やエンディング、エンドカードなどとも呼ばれます。
YouTube終了画面の重要性
最後まで動画を見てくれる視聴者は、自分が運営する企業チャンネルに興味を持っている、もしくは動画の内容に満足していただけた可能性が高い視聴者です。
そこで、動画を最後まで見てくれた視聴者に、次のアクションを起こしてもらうために終了画面を使いましょう。
- 他の動画の視聴
- チャンネル登録
- 別のチャンネルの動画の視聴
- 再生リストの動画の視聴
- 公式サイトへの移動
終了画面から視聴者に上記のアクションを起こしてもらうことで、以下の効果が期待できます。
- 動画の視聴回数
- チャンネル登録者数
- 関連するチャンネルの登録者数
終了画面を設定することは、企業のチャンネルを大きく成長させるチャンスなのです。
終了画面で表示できるもの
終了画面に表示できるものは、以下の5種類です。
| ビデオ | 自分の動画や他人の動画に誘導できる |
| 再生リスト | 公開済みの動画の再生リスト |
| チャンネル登録 | チャンネル登録について |
| 別のチャンネルへの誘導 | 他人のチャンネルへ誘導 |
| リンクチャンネル | 外部サイトへ誘導 |
上記の中から好きな要素を選ぶことができます。
以下、5つの要素について詳しく解説します。
ビデオ
終了画面で他の動画に誘導したい場合には「動画」の要素を選択し、下記の3つの中から適当な動画を選びます。
| 最新のアップ | 最新の動画を自動で表示してくれる |
| 視聴者に届いたコンテンツ | YouTubeのAIによる、おすすめ動画の表示 |
| 特定の動画 | 自身が指定した動画 |
最新のアップ
「最新のアップロード」を選択した場合には、自分のチャンネルの最新動画を自動で表示してくれます。
動画をアップするたびに最新動画に自動で変更されるため、常に新しい動画が表示されます。
チャンネル内の新しい動画を見てもらいたいときに設定しましょう。
視聴者に届いたコンテンツ
「視聴者に届いたコンテンツ」を選択した場合は、YouTubeのAIが視聴者の履歴に基づいて、おすすめする動画を自動で表示してくれます。
動画を見る視聴者に最適な次の動画をおすすめ表示してくれます。
特定の動画
「特定の動画」を選択した場合、チャンネルを運営する側が動画を指定することが可能です。
自分のチャンネルを見る視聴者に対して、次におすすめしたい動画を自由に選ぶことができます。
例、前編・後編に分けて動画を作成した場合、動画の前編を見た視聴者に対して、動画の続きである後編の動画を終了画面に設定することで、スムーズに動画の続きを見ることができます。
また、自分の動画だけでなく他人の動画も終了画面に入れることも可能です。
再生リスト
終了画面に再生リストの要素を設定した場合は、自身が作成した公開済みの動画の再生リストが表示されます。
こうすることで視聴者に再生リスト内の動画を続けて見てもらえるため、再生リスト全体の動画の視聴回数も上がります。
また、他の人が作成した未公開動画の再生リストも画面に追加可能です。
チャンネル登録
チャンネルの登録要素を選択した場合は、自身のチャンネルアイコンが表示されます。
チャンネルアイコンが登録ボタンとして表示されるため、チャンネルアイコンをクリックするだけでまだ登録していない視聴者に対して簡単にチャンネル登録が進みます。
別のチャンネルへの誘導
「チャンネル」の要素を選んだ場合は、他の人のYouTubeチャンネルを自分の終了画面に入れることができます。
例えば、自分のサブチャンネルやコラボ相手のチャンネルなどを表示させたい時に使うのも良いでしょう。
チャンネルカードには、カスタムメッセージの記載が必須になるため、チャンネルに関する簡単な説明文を入力しましょう。
リンクチャンネル
「リンク」の要素を選択した場合は、誘導したい外部サイトのリンクが設定できます。
例えば、自社サイトなどに誘導したい場合に使用するのも良いでしょう。
外部サイトのリンクは、YouTubeパートナープログラムに参加している(収益化できているチャンネルのみ)リンクの設定が整っています。
また、リンクできる外部サイトは、1つまでです。
終了画面組み合わせの種類
自分で好きな要素を選択することもできますが、YouTube Studioを使って終了画面に要素を挿入する方法もあります。
上限の種類は、下記の6種類です。
- 最新の動画からのインポート
- 1本動画、1本チャンネル登録
- 1個の再生リスト、1件のチャンネル登録
- 2本の動画
- 1本動画、1本再生リスト
- 1本の動画、1本の再生リスト、1件のチャンネル登録
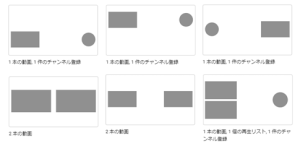
チャンネル登録者数を促したいのなら、チャンネル登録の要素が入っているテンプレートを選びましょう。
終了画面の設定方法
ここからは、終了画面の設定方法の手順を見ていきます。
終了画面は、動画をアップロードする際にも設定できますが、動画を投稿後、後から設定することもできます。
動画をアップするときの設定方法
手順1 動画をアップする際に詳細画面が表示され、タイトルや概要欄、サムネイル画像などを決めていき「次へ」をクリックしていきます。
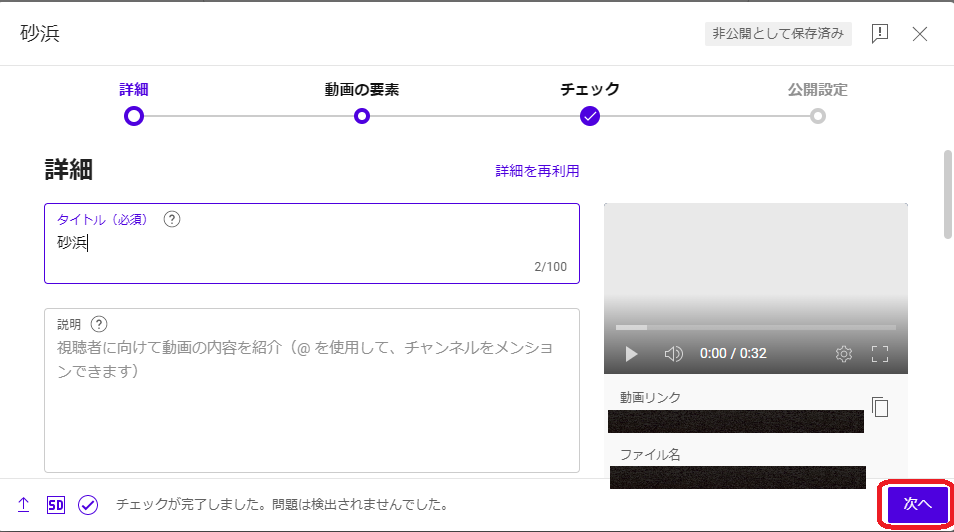
「動画の要素」という画面が表示されます。
「終了の画面追加」という項目の右側にある「追加」をクリックします。
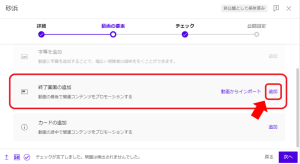
手順2 終了 画面を設定するページが表示されます。
各要素を1以上追加したい場合は、「+要素」をクリックします。
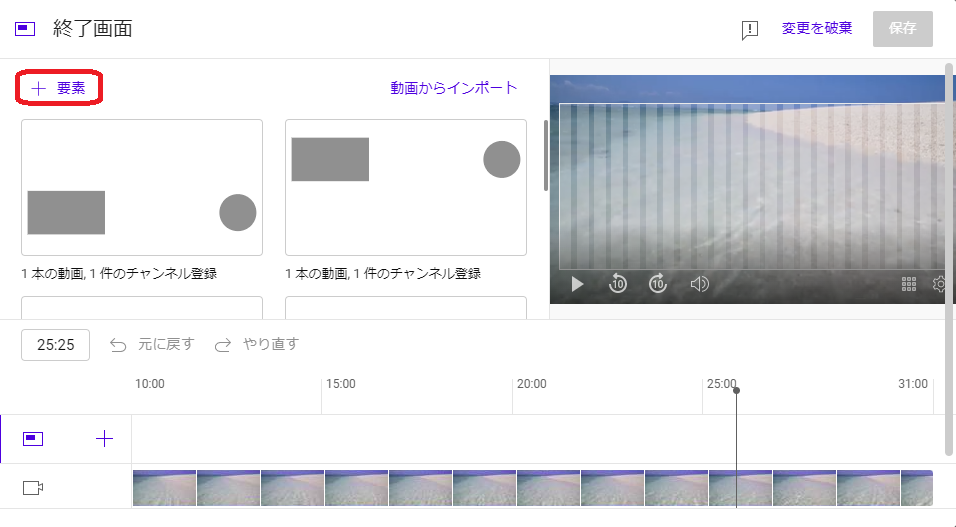
表示させたい各要素を選んでクリックしましょう。
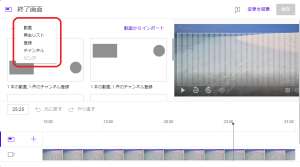
最後に使用する場合は、6種類の中からどれか1つ選びクリックします。
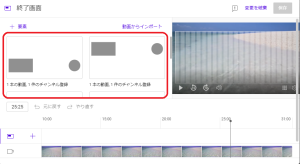
手順3 動画の要素が3つ表示されるので、この中から終了画面に追加したい要素を選択します。
要素を追加すると右側にあるプレビューに表示されるので、配置した要素の位置を調整しましょう。
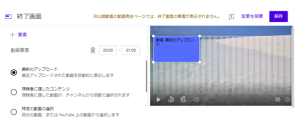
手順4 画面下のタイムライン上で、終了画面を表示したいタイミングを決めていきます。
5~20秒の時間内なら自由に設定することができます。
追加する要素が2つ以上あるときは、各要素を異なるタイミングで表示させることも可能です。
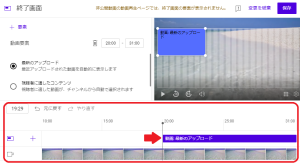
手順5 最後にプレビューで確認したら「保存」をクリックしましょう。
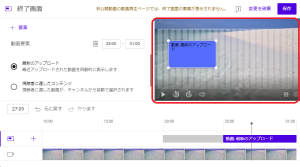
動画投稿後の設定方法
手順1 「YouTube Studio」から左メニューの項目にある「コンテンツ」をクリックします。
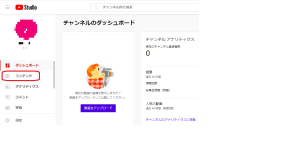
手順2 終了画面を追加したい動画を選び「ペンマーク」をクリックします。
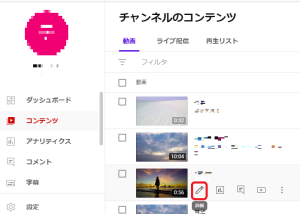
手順3 「動画の詳細」という画面が表示されるので、右側にある「終了画面」をクリックします。
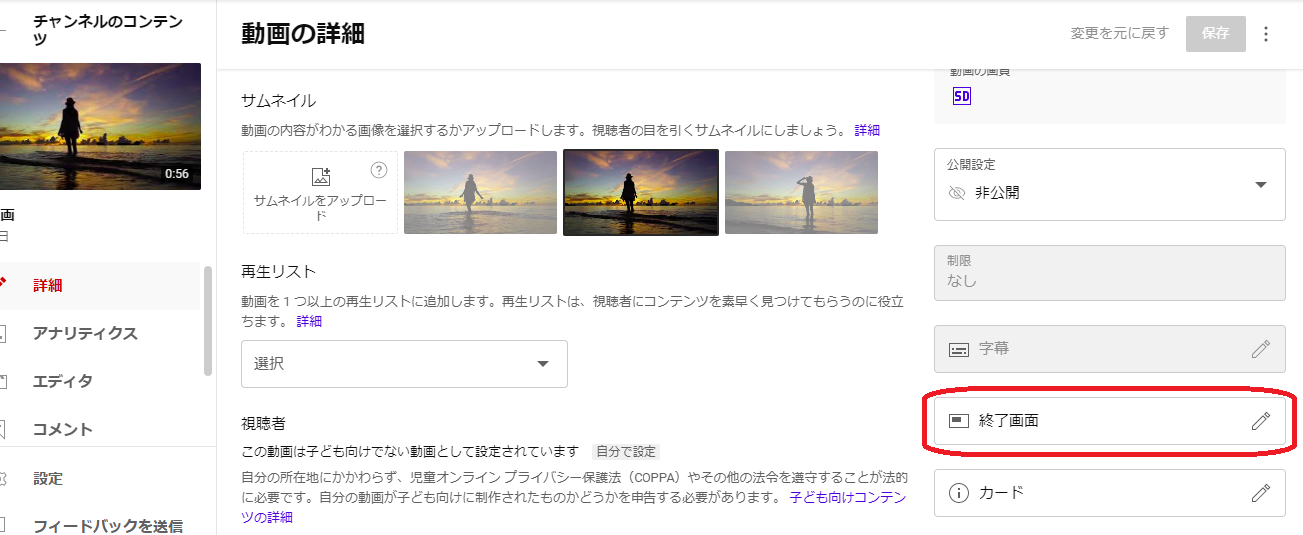
終了画面を設定するページが表示されますので、上記と同じ手順で終了画面を設定していきましょう。
動画のインポートからも設定できる
一度設定した終了画面は、違う動画にも再度利用することが可能です。
「終了画面」のページから「動画からインポート」をクリックすることで設定できます。
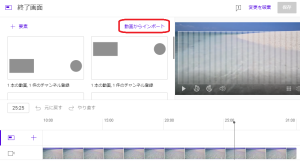
注意したい終了画面のルール
終了画面を利用するには、以下のルールに注意しましょう。
終了画面が設定できないor表示されないケースがある
終了画面を追加するには、下記の状態では設定できないため注意しましょう。
- 動画長さが25秒未満の動画
- 子供向け動画
終了画面は、動画の最後5~20 秒に設定できるため、動画が短すぎると追加することができません。
終了画面を設定したい場合は、25秒以上の動画を投稿しましょう。
動画の続きに子供向け動画にも、終了画面を設定することができません。
子供向け動画にチェックが入っている場合はチェックを外すことで設定が可能になります。
また、視聴する側の環境によって、終了画面が表示されない場合があります。
終了画面は、下記の環境下では表示されません。
- YouTube ミュージック アプリ
- YouTube キッズ アプリ
- モバイルウェブ(iPad向けモバイルウェブを除く)
- フラッシュ動画
- 360°動画
参考元:動画に終了画面を追加する – YouTube ヘルプ (google.com)
動画の最後5~20秒は終了時間用に空けておく
終了画面は、動画の最後5~20秒ほどに設置するため、その分の時間が空けておかなければなりません。
終了画面の時間を設けずに動画を作成してしまうと、動画の映像と終了画面が被る形で表示されてしまいます。
動画編集の段階で終了画面用に動画の最後5~20秒ほど時間を空けておきましょう。
リンク挿入は収益化できるチャンネルだけ
外部サイトのリンクを挿入する場合は、YouTubeパートナープログラムに参加している収益化審査に通ったチャンネルだけが終了画面を利用することができます。
収益化できていないチャンネルはリンク機能を使うことができません。
チャンネルの収益化審査を通るには、YouTubeパートナープログラムに参加することで収益化できるようになります。
設定できる要素は4つまで
終了画面の各要素は、最大4つまでしか設定できません。
追加できる要素に限界があるため、どの要素を追加するのかあらかじめ決めておきましょう。
終了画面を作成しよう
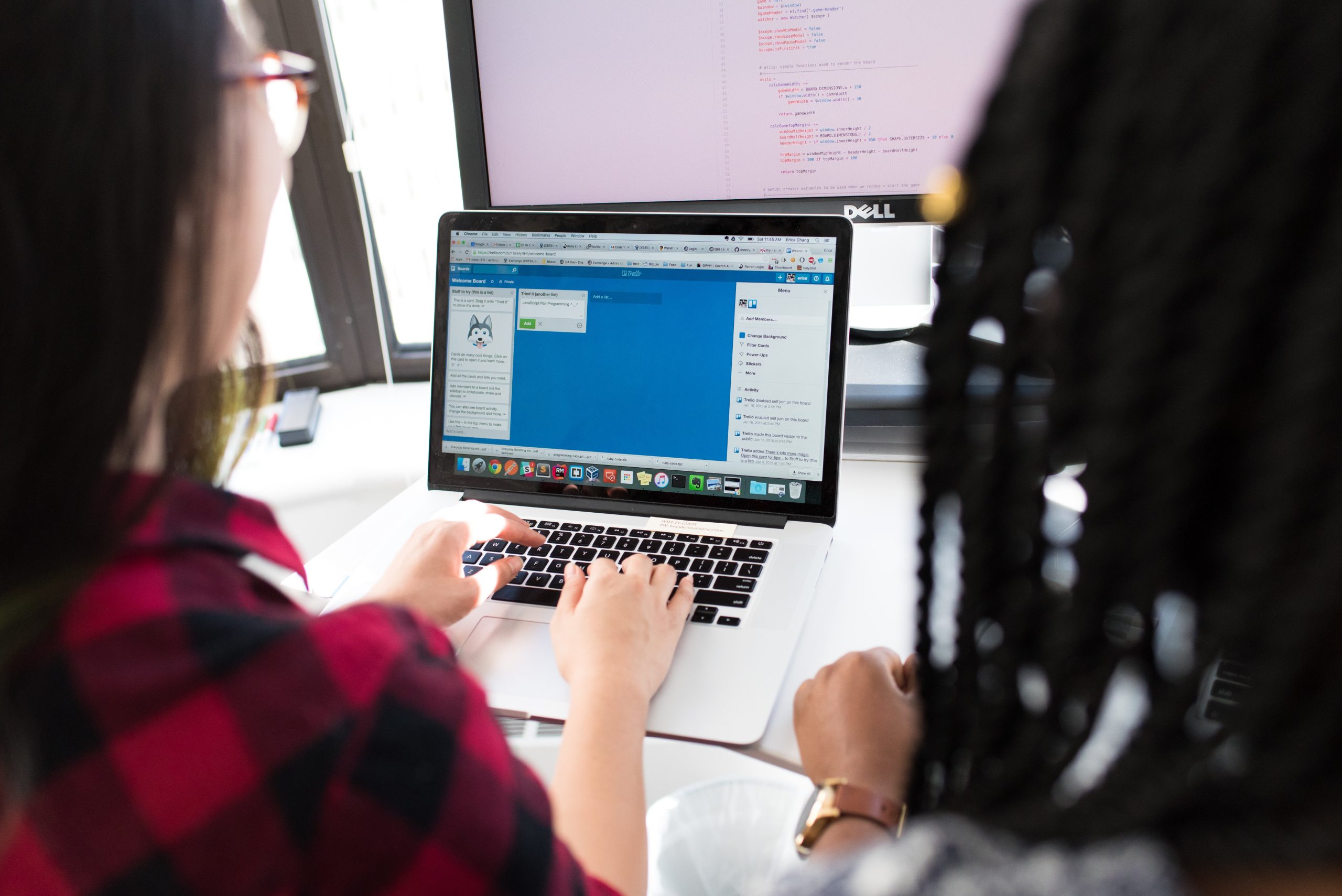
終了画面用に動画の最後5~20秒ほどスペースを空けておくという方法もありますが、編集時に自分で作成した終了画面を入れて動画作成するというやり方もあります。
この場合、終了画面が作成できるツールを利用します。
作成した終了画面を編集時動画内に入れるため、終了画面用の時間が最後空ける必要がなくなります。
終了画面を設定する際の1つの手法として活用してみるのも良いでしょう。
要素のサイズ
終了画面に設定できる各要素のサイズは以下の通りです。
HD 横1280px×縦720px
- チャンネルボタン登録(円形):200×200px
- 動画、再生リスト(横):412×232px~576×324px
- リンク( 四角):200×200px
FHD 横1,920×縦1,080px
- チャンネルボタン登録(円形):300×300px
- 動画、再生リスト(横):618×348px〜862×486px
- リンク( 四角):300×300px
おすすめ終了画面作成ツール
終了画面が作成できるツールを利用することで、おしゃれな終了画面を作成することができます。
「Canva」はフォーマットの種類が豊富でおすすめです。
Canvaには、以下のような特徴があります。
- 無料で利用できる
- モバイルとスマートフォン両方で利用できる
- 終了画面のフォーマットは全163種類
サイト内の検索窓で「YouTubeのアウトロ」と入力することで終了画面のテンプレートを探すことができます。
終了を有効に利用してチャンネルを大きく成長させよう
ここまで終了画面の重要性や効果、設定方法について詳しく解説してきました。
終了画面の各要素を有効に使うことでチャンネル登録者数や視聴回数の向上に期待できます。
視聴後のユーザーを次のアクションへと誘導し、チャンネル全体を大きく成長させることができるでしょう。