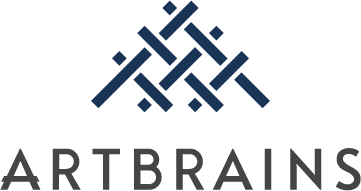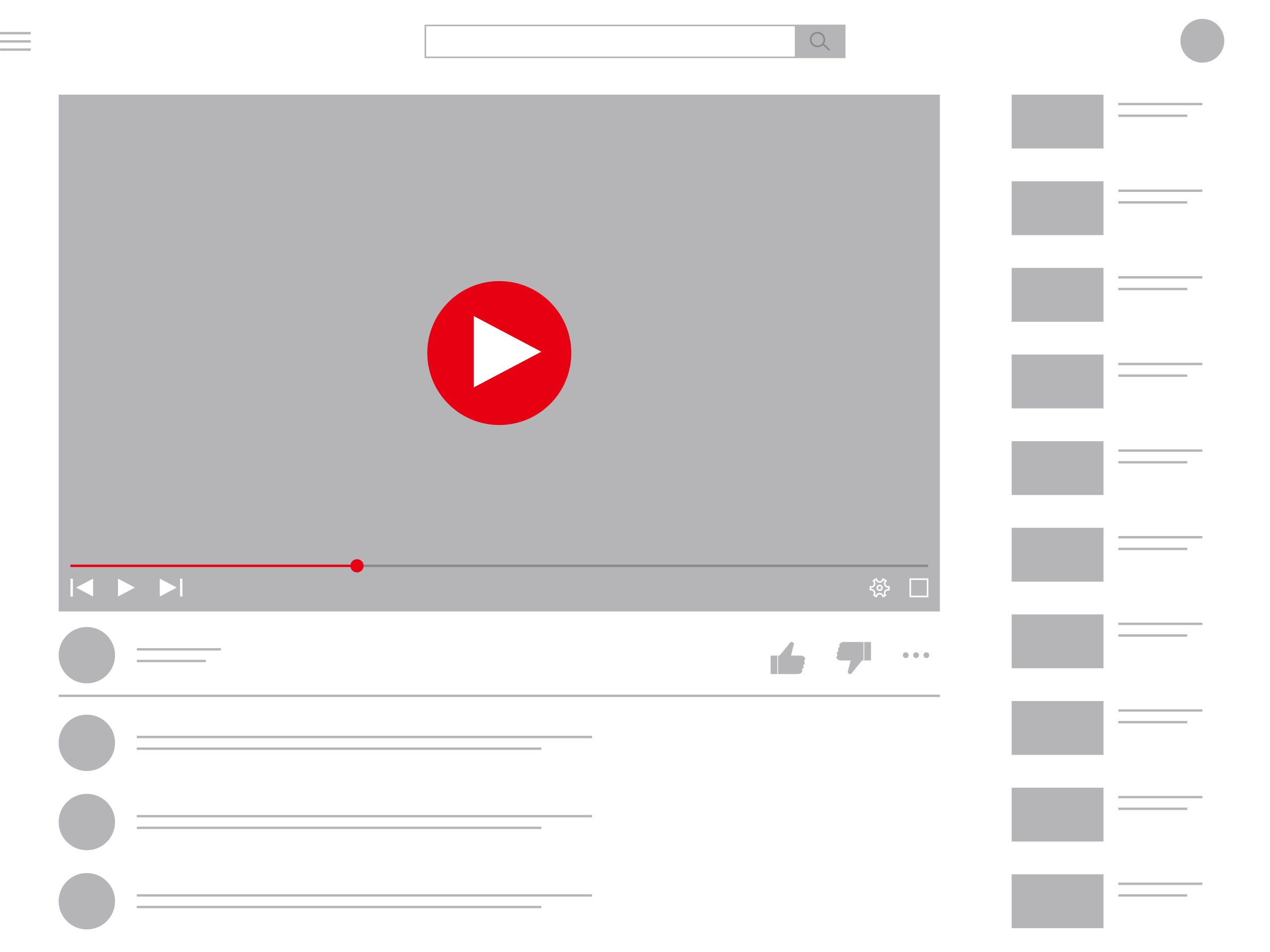YouTubeサムネイル作成のコツ解説!クリック率UPを目指そう

YouTube上で、莫大な量の動画がアップロードされている中、視聴者に動画を見てもらうために一番重要な役割を果たしているのがサムネイルです。
チャンネルを運営されている方の中には、「質の良い動画を作成したのに、思うように再生回数が伸びない」ことに悩まれている方も多いのではないでしょうか。
そこで今回の記事では、サムネイルの重要性や視聴者に選ばれクリックしてもらいやすいサムネイルの作成のコツ、YouTube推奨画像サイズについて詳しく解説しています。
動画の再生回数の伸び悩みに悩む方は、是非本記事を参考にしてみて下さい。
サムネイルとは
サムネイルとは、各動画に1つずつ設定することのできる静止画のことです。
設定したサムネイルは、YouTube上で以下のように表示されます。
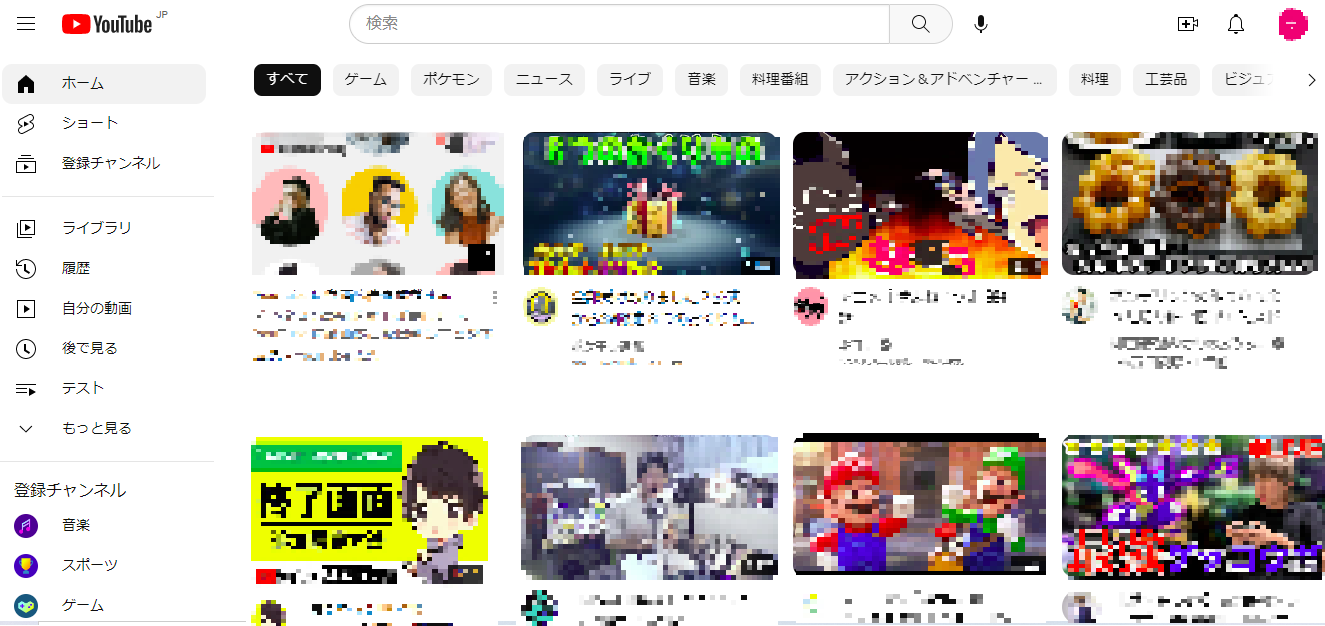
ユーザーはこのように沢山あるサムネイルの中から、見たいものを選んで視聴します。
何故サムネイルは重要なのか
それでは、なぜこのサムネイルが重要なのでしょうか。
それは、サムネイルが視聴者の興味を惹きつけクリックしてもらうためのいわば看板の役割を果たしているからです。
YouTube上には、数多くの動画が上げられているため、まずは動画を視聴者に選んでもらう必要があります。
動画の内容がどんなに良いものであっても、動画を選んでもらえなければ内容を理解してもらうことはできません。
そこで、動画を選ぶ際にまず目に飛び込んでくるサムネイルで視聴者の興味を惹きつけるのです。
動画を視聴してもらうことで、以下のようなメリットが生まれます。
- YouTubeのアルゴリズムから良い動画と判断してもらえる
- 良い動画と評価してもらえると「おすすめ動画」や「関連動画」に積極的に表示される
おすすめや関連動画に表示されることで、まだチャンネルや動画のことを知らない多くのユーザーの目に動画が触れることとなり、その結果再生回数が向上します。
その結果、視聴ユーザーからの反応が良ければ更にYouTubeのアルゴリズムに評価されるようになり、より多くの人にリーチすることができるようになるでしょう。
このように、サムネイルは多くの人に動画を視聴してもらうための窓口となる大切なツールなのです。
サムネイルのタイプは2種類ある
サムネイルには、2種類のタイプがあります。
- セレクトサムネイル
- カスタムサムネイル
セレクトサムネイル
セレクトサムネイルとは、動画投稿時にYouTubeが自動で生成してくれるサムネイルです。
動画の中から、YouTube側が3つの静止画を自動で切り取り生成し提案し、その中の1つをサムネイルとして設定することができる便利な機能です。
しかし、セレクトサムネイルは作成者の意図した画像ではなかったり、文字を挿入することができないため、ユーザーが思わずクリックしたくなるような魅力的なサムネイルを作ることは難しいでしょう。
カスタムサムネイル
カスタムサムネイルとは、動画投稿者が作成した画像を設定するサムネイルのことです。
画像の切り取りや、ユーザーに届けたい言葉などを自由に設定することができるため、工夫次第ではユーザーの興味を引く魅力的なサムネイルにすることができるのが利点です。
セレクトサムネイルに比べ、自由度が高くよりユーザーの興味を引くサムネイルを設定することができるため、カスタムサムネイルを使うことをおすすめします。
ただ、チャンネル開設時は、カスタムサムネイルの設定が無効になっているため、これを有効にしてからカスタムサムネイルの設定を行う必要があります。
カスタムサムネイルの有効化
好きなサムネイル画像にするためには、設定を有効にしなければ利用できません。
カスタムサムネイルを有効化する方法は以下の通りです。
「YouTube Studio」を開き、「設定」をクリックします。
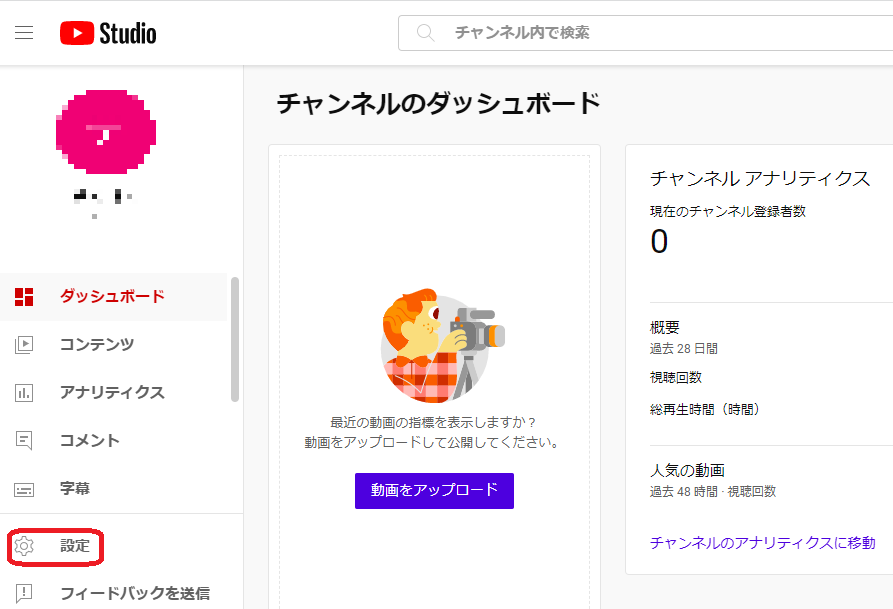
「チャンネル」をクリックし、「機能の利用資格」をクリックします。
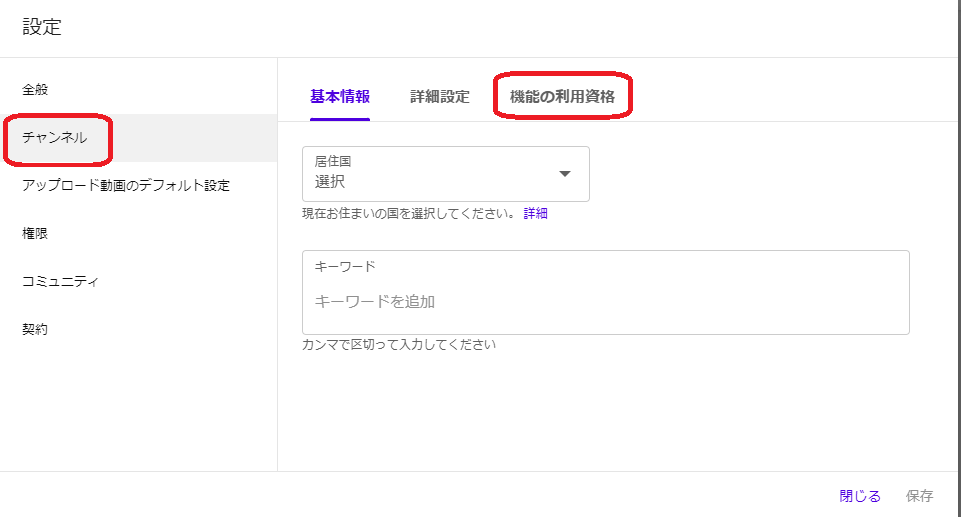
「中級者向け機能」の項目から「電話番号を確認」をクリックします。
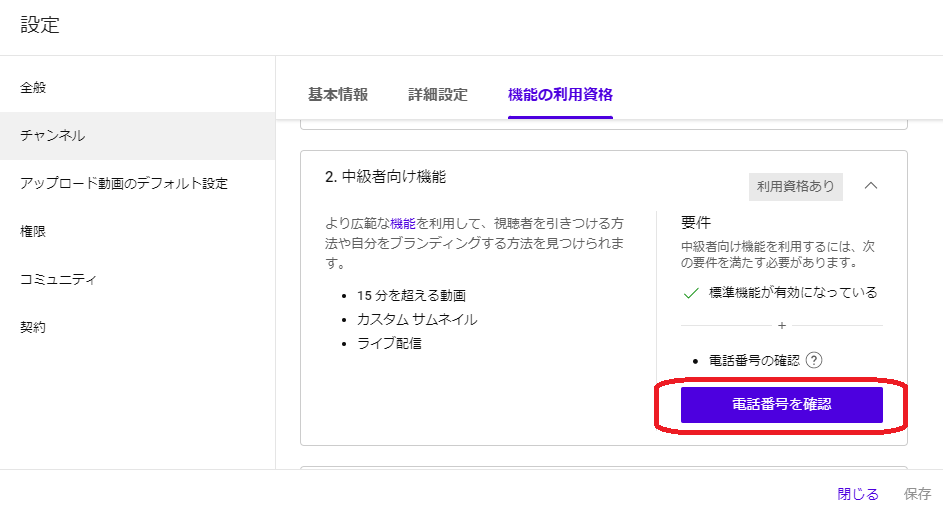
確認コードの受け取り方法を指定し、「電話番号」を入力して「コードを取得」をクリックします。
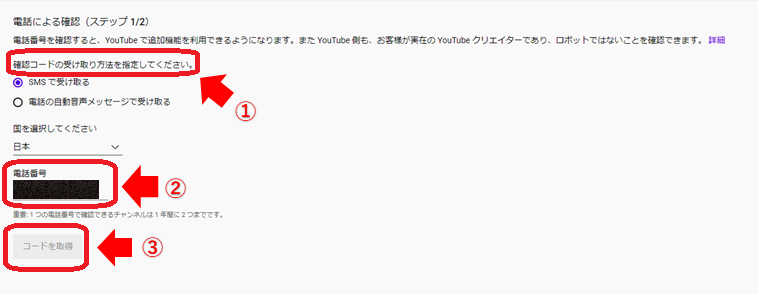
Googleから認証コードが届くので、認証コードを入力し「送信」をクリックして完了です。
カスタムサムネイルは、チャンネルが1日にアップロードできる数に上限があり、上限を超えると「カスタムサムネイルの1日の上限に達しました」というエラーが表示されます。
エラーが表示されたら、24時間後に再度サムネイルをアップロードできるか試してみてましょう。
サムネイル画像に性的・暴力的などのYouTubeガイドラインに違反する画像を使用するのは当然ですがNGです。
まずは知っておきたい! サムネイルの推奨画像仕様
作製したサムネイルを綺麗に表示させるためには、YouTubeが推奨する画像に合わせる必要があります。
ファイル形式はJPG,PNGが無難
サムネイルの画像として使用するファイル形式は、JPG,PNGがおすすめです。
多数の動画編集ツールに対応しており、使いやすいからです。
画像ファイルのファイル形式には、さまざまな種類がありますが、YouTubeのヘルプに推奨のファイル形式についての記載があるわけではありません。
しかし、一般的な画像ファイルの形式として使用されている上記のタイプが無難でしょう。
解像度は1280×720がおすすめ
YouTubeが推奨する画像の解像度は、1280×720(最小幅640ピクセル)です。
サムネイルに使用する画像は、画像編集ツールを使用して1280×720(最小幅640ピクセル)のサイズになるように調整しましょう。
画像の大きさは2MBまで
YouTubeが推奨する画像の大きさは、2MB以下になります。
2MBを超える画像はYouTubeにアップロードすることができません。
解像度が高くなるにつれて画像サイズも大きくなります。
2MBを超えてしまう場合には、画像圧縮ツールを使いサイズを小さくしてから使いましょう。
YouTubeが推奨する解像度1280×720で画像を作成すれば、サイズオーバーすることはありません。
アスペクト比は16:9がベスト
アスペクト比は、YouTubeが推奨する16:9にしましょう。
アスペクト比とは、動画の画像の横と縦の長さの比率のことで、YouTubeプレイヤーで使用されるサイズです。
解像度1280×720の画像を作成すると、アスペクト比は自動的に16:9になります。
サムネイル作成手順
サムネイルは以下の手順で作成していきます。
1.画像編集ツールを選ぶ
まずは、サムネイルを作成する画像編集ツールを選びましょう。
有料の画像編集ツールもありますが、無料でサムネイルを作成できる画像編集ツールも数多くあります。
パソコンだけでなく、スマホやタブレットからも簡単に作成できます。
テンプレートが豊富なツールを使えば、デザイン経験が無くても本格的なサムネイルが作成できるでしょう。
おすすめアプリは動画の後半で紹介しています。
2.サムネイルに使用する画像を選ぶ
サムネイルは、動画の看板のような存在です。
動画の中から使用する画像を切り取る場合は、動画の中で最も印象的なシーンを選びましょう。
動画の内容やイメージに合わせたフリー素材やイラストを使用するのもおすすめです。
3.画像にテキストを入れる
サムネイルに使用する画像を決めたら次は、テキストを挿入していきます。
テキストが入ることで、より動画の内容が分かるサムネイルになります。
視聴者に動画の内容が分かるように、かつインパクトのある短いフレーズを入れて作成するのがポイントです。
投稿後のサムネイル設定の仕方
サムネイルは動画投稿時にも作成できますが、動画を投稿後にも「YouTube Studio」から変更可能です。
Step1 「YouTube Studio」から「コンテンツ」をクリックします。
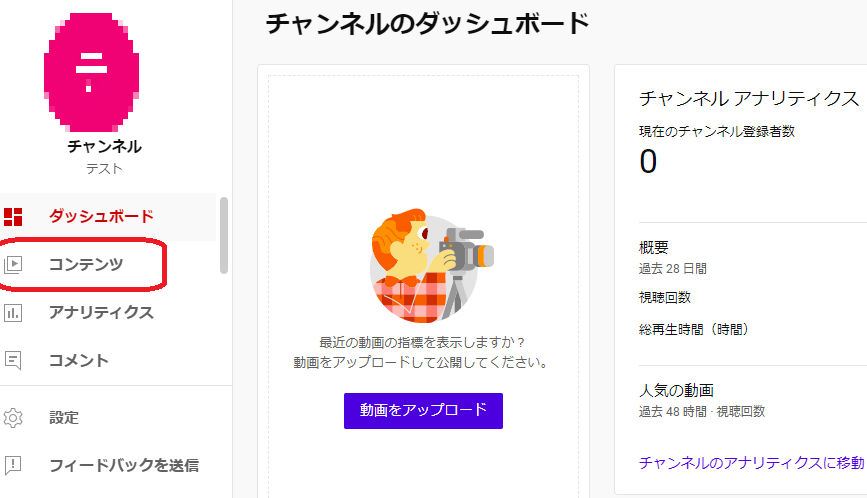
Step2 編集したい動画を選択し、「ペンマーク」をクリックします。
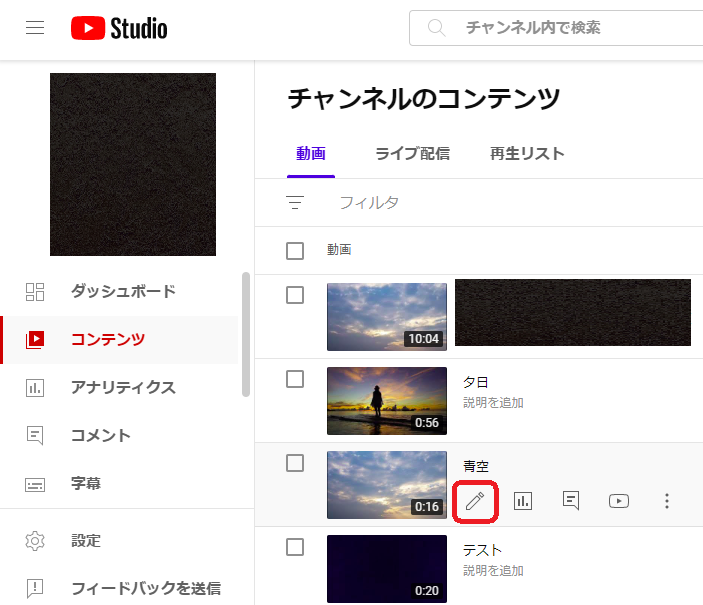
Step3 YouTubeが自動で右から3つの画像を作成してくれます。
自分で作成するカスタムサムネイルを使う場合は、左側の「サムネイルをアップロード」をクリックし、サムネイルに使用する画像を選択「保存」をクリックして完了です。
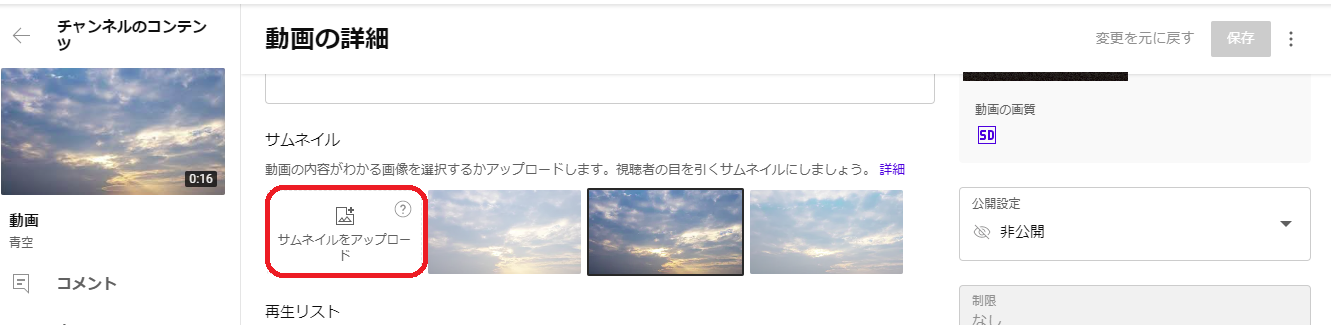

クリック率が上がるサムネイル作りのポイント
クリック率とは、YouTube上に表示されたサムネイルに対してどのくらいの割合でサムネイルをクリックしたか、つまり視聴したかを表す値です。
サムネイルのクオリティーが高いほど、このクリック率が上がり実際の視聴に繋がります。
ユーザーが動画を視聴するかどうかはサムネイル次第なのです。
ここからは、思わずクリックしたくなるサムネイル作りのポイントを解説していきます。
文字編
YouTube内の莫大な量の動画の中から自社のサムネイルが選ばれるためには、視聴者の目を惹きつける必要があります。
サムネイル内の文字で視聴者の心を掴むポイントは次の通りです。
- 動画の内容を短く分かりやすく説明する
- キャッチーな単語を入れてインパクトを与える
- フォントは大きく目立たせる
動画の内容を短く分かりやすく説明する
まずは、どんな内容の動画なのかを短い文章で分かりやすく伝えましょう。
あまり長文になりすぎると、視覚的に読みづらくなってしまうため、文字数は10~20文字くらいが目安です。
文字量を抑え、動画の主要なキーワードを入れるなど視聴者が動画の内容をイメージしやすいサムネイルを作成しましょう。
キャッチーな単語でインパクトを与える
視聴者がサムネイルを見る時間は、ほんの数秒と言われています。
目を引くキャッチーな言葉で視聴者にインパクトを与えましょう。
例えば、「最速で」など視聴者が自分も出来るかもと期待感が持てる言葉や、「知らないと損」など、思わず見たくなるような印象的な言葉で、視聴者の心をつかみましょう。
フォントは大きく目立たせる
フォントは、「はっきり大きく」が鉄則です。
さらにサムネイルの文字が背景画像に被る場合も考えて、文字を縁取りするなどして目立たせましょう。
文字色も背景画像と同系色にならないように、またフォントも画像の雰囲気に合わせ統一感を持たせましょう。
レイアウト編
画像の選定やレイアウトは扱う動画によりさまざまな選択肢がありますが、どのような場合でも「視聴者に見せたいものをビジュアルで見せる」ことが大切です。
一例として以下の3つの場合のレイアウトを考えてみましょう。
- 商品を中心に見せる
- 商品バリエーションを見せる
- 出演者を中心に見せる
商品を中心に見せる
新商品や特定の商品の説明を行う場合には、その商品を中心に見せるレイアウトが適しています。
視聴者に訴求したい商品の画像をサムネイルに使用すれば、商品についてもっと知りたいと思う人が画像をクリックし、視聴してくれるからです。
ただ、あまりにもセールス色が強いサムネイル画像は気軽な気持ちで動画を視聴したいユーザーにとっては、選ばれにくくなるため注意しましょう。
商品バリエーションを見せる
動画内で商品をセットで紹介したい場合などの場合には、サムネイル画像に動画で紹介する商品をすべて載せましょう。
動画に登場するすべての商品をサムネイル画像に載せることで視聴者は、動画を閲覧する前に動画の内容を事前に把握することが出来ます。
サムネイルの中に興味があるお目当ての商品が登場していれば動画をクリックしてもらいやすくなります。
出演者を中心に見せる
専門的な知識を紹介したり、教育に関する内容など専門性を含む動画の場合は、出演者を中心にレイアウトしましょう
視聴者は、専門的な話をしてくれる出演者にも興味関心を抱きやすからです。
例えば医療系の情報を発信する場合に、白衣を着た出演者をサムネイル画像として使うなどの工夫をすれば、動画内の情報の信憑性も高くなり、より視聴者の興味関心を惹きつけるはずです。
サムネが出来上がったらパソコンとスマホで最終確認
サムネイルを作成したらパソコンとスマートフォンの両方で確認し、見やすいレイアウトになっているのか確かめましょう。
スマートフォンはパソコンと比べて画面が小さいため、特に注意が必要です。
- 文字が小さく読みにくいサムネイルになっていないか
- 背景画像がごちゃごちゃして分かりにくくなっていないか
YouTubeを利用する視聴者は、スマホで視聴する人が圧倒的に多いため必ずスマホからの見え方を確認する必要があります。
上記を確認してスマホでも見やすいサムネイルに仕上がっているかどうかを必ずチェックしましょう。
また、サムネイル画像の右下にテキストを入れるのはNGです。
YouTube内でサムネイルが表示される際に、右下には動画時間が表示されているため動画時間の文字とテキストの文字が被ってしまい見えづらくなってしまうからです。
サムネイル作りにおすすめ無料アプリ
カスタムサムネイルを作成するのにお勧めのアプリを紹介します。
初心者にも簡単に作成が行えるのが特徴です。
サムネイル作成する際の参考に活用してみて下さい。
Promeo
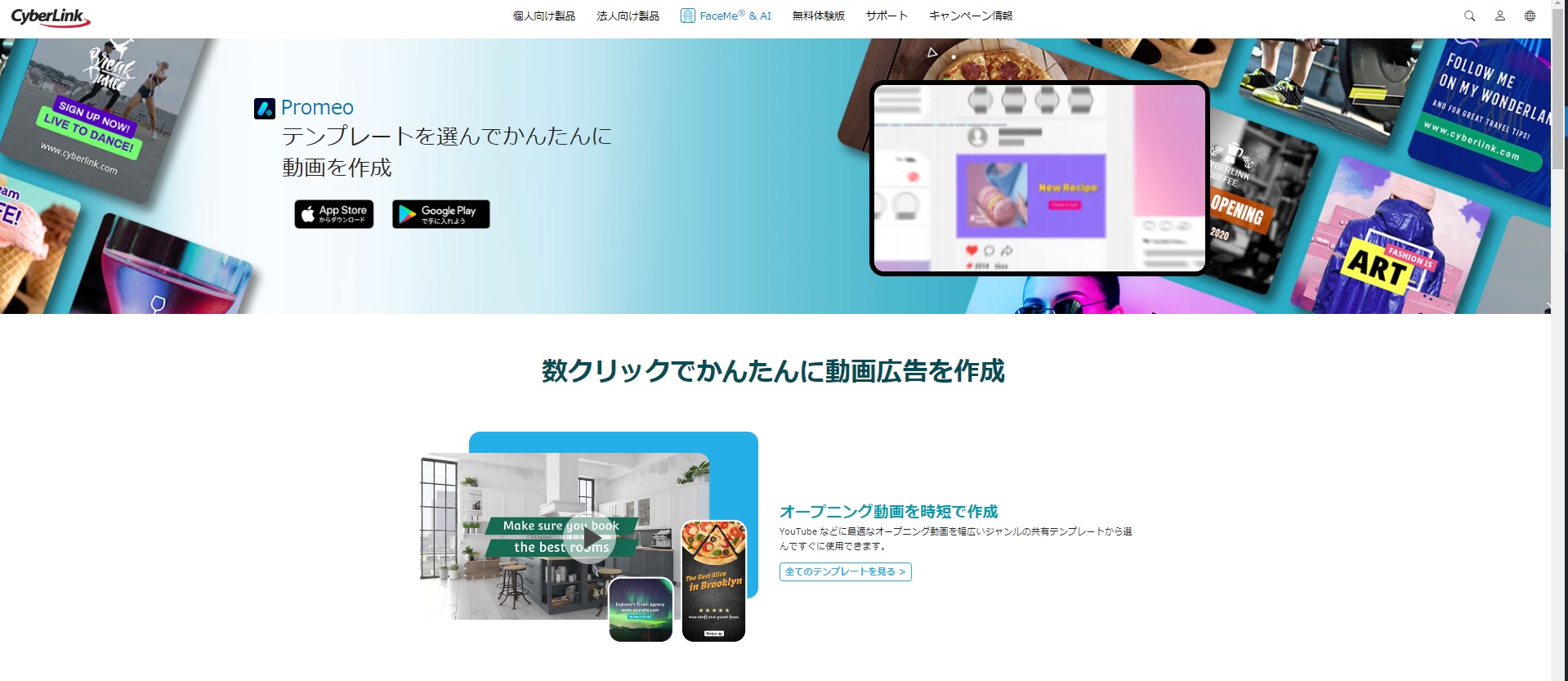
動画やサムネイル作成までできるアプリです。
スマートフォンで簡単に操作でき、かつプロのようなクオリティーでサムネイルを作成できます。
Promeoの特徴
- 1万点以上のテンプレートから最適なデザインを選ぶだけで素敵なサムネイル作成が可能
- 自動切り抜きを使用すれば人物や物を背景から切り取り合成することも可能
Canva
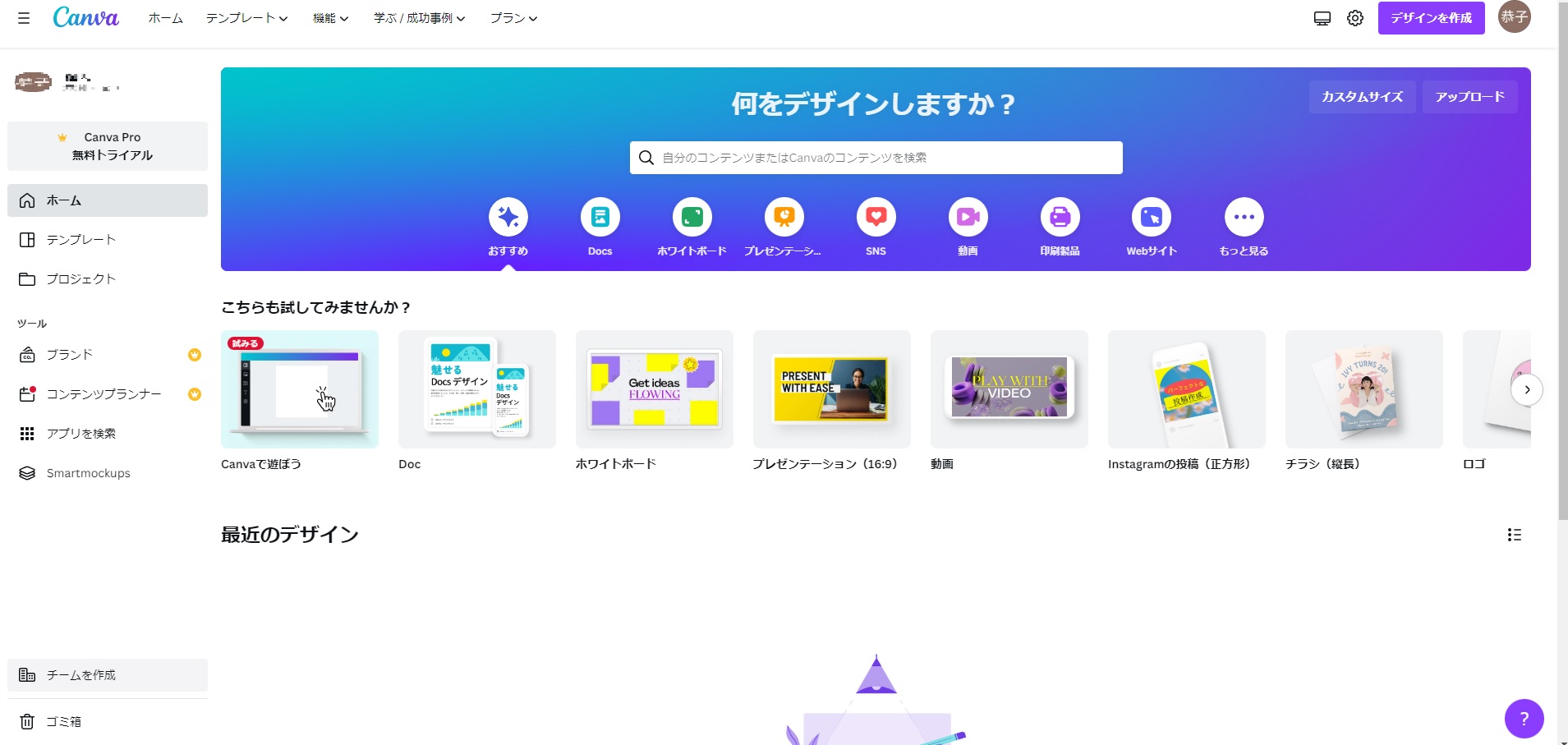
日本国内で人気が増している初心者でも簡単に無料でサムネイルが作成できるアプリです。
テンプレートを選んで、フォントや画像を差し替えるだけなので初心者でも簡単に操作可能です。
Cavaの特徴
- スマートフォン、パソコン両方で編集が行える
- テンプレートの種類が61万点以上と豊富
- アイコンやグラフなどのデザインも充実
PhotoScape X
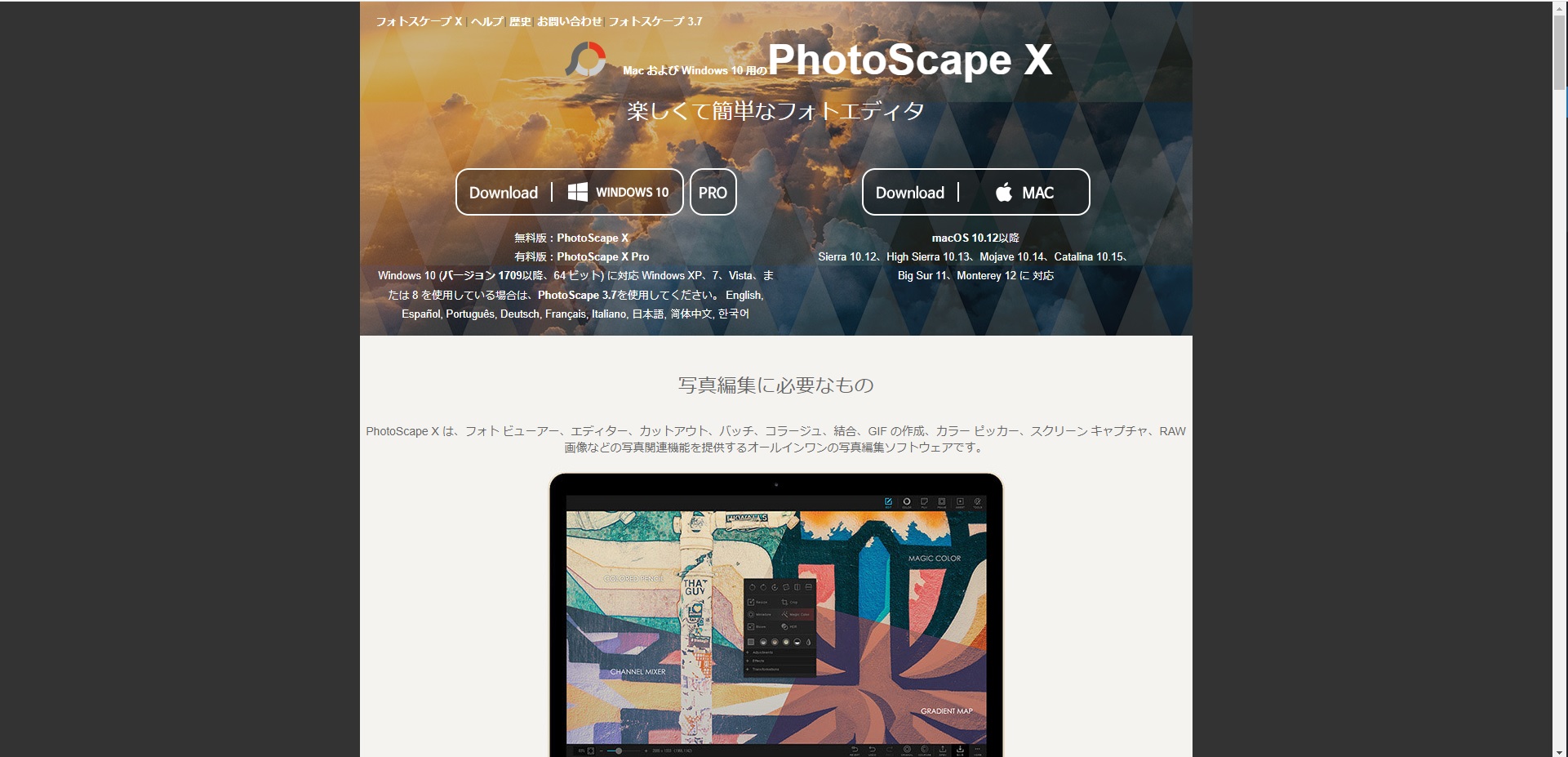
初心者にも操作しやすく、初めてサムネイル画像を作成する方にお勧めです。
パソコンにインストールして使用するツールで、無料版と有料版があり、無料版でも問題なくサムネイルを作ることができます。
PhotoScape Xの特徴
- 使い方がシンプルで初心者でも使いやすい
- WindowsとMacの両方で使用できる
- モザイクやテキスト挿入などサムネイル作りの基本的な機能が全て揃っている
YouTubeサムネイルを作成して再生回数を上げよう
サムネイル画像の重要性やサムネイル作成のポイントを解説していきました。
質の良い動画を作成しても選ばれなければ動画を見てもらえません。
視聴者の興味を惹きつけ選ばれるサムネイル画像を作成することでYouTube動画の再生回数を伸ばしていきましょう。