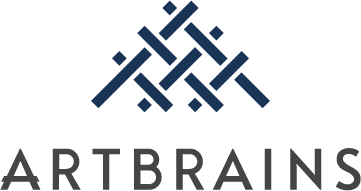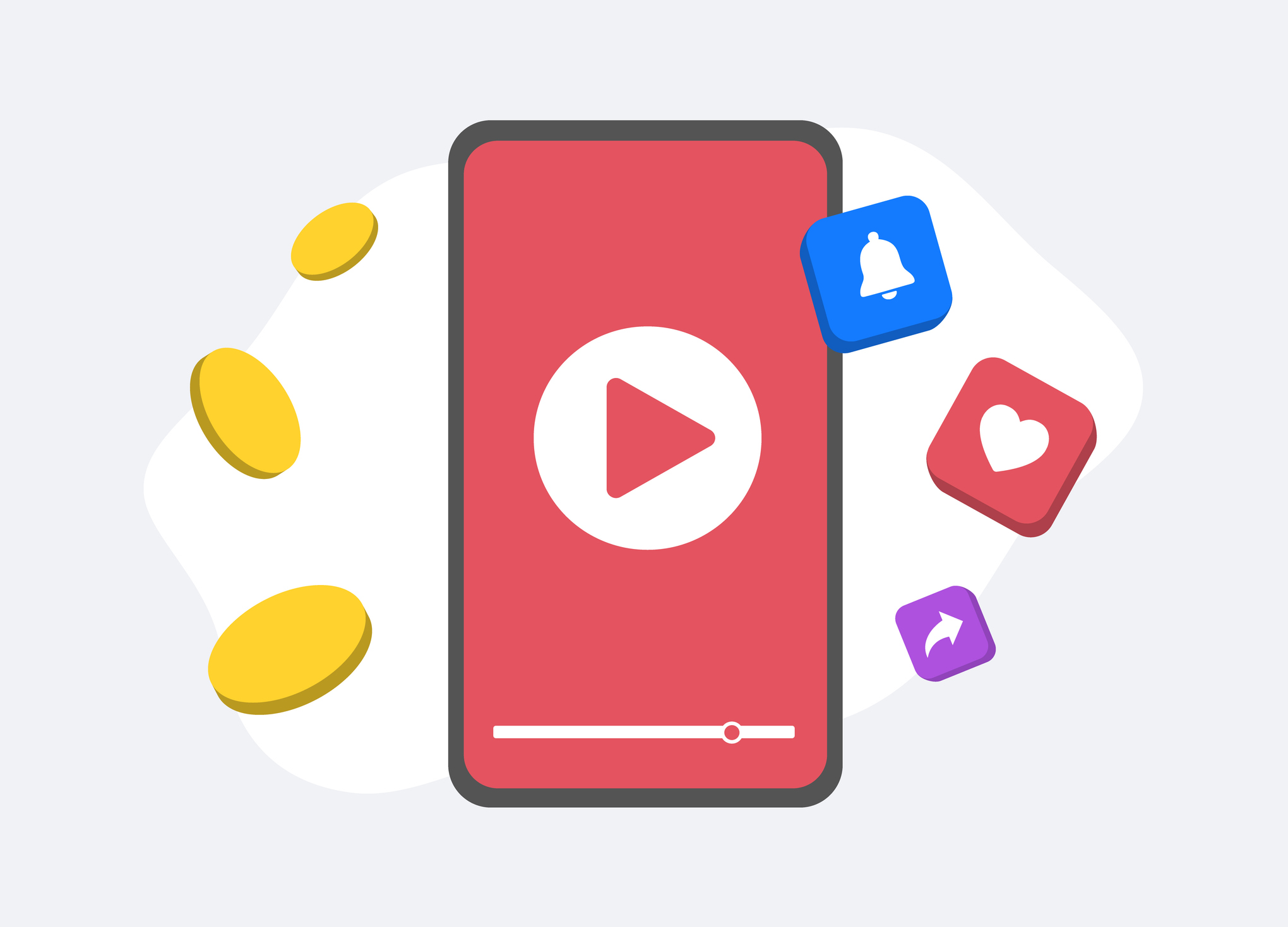【初心者向け】YouTube動画投稿カンタン解説!著作権や削除方法
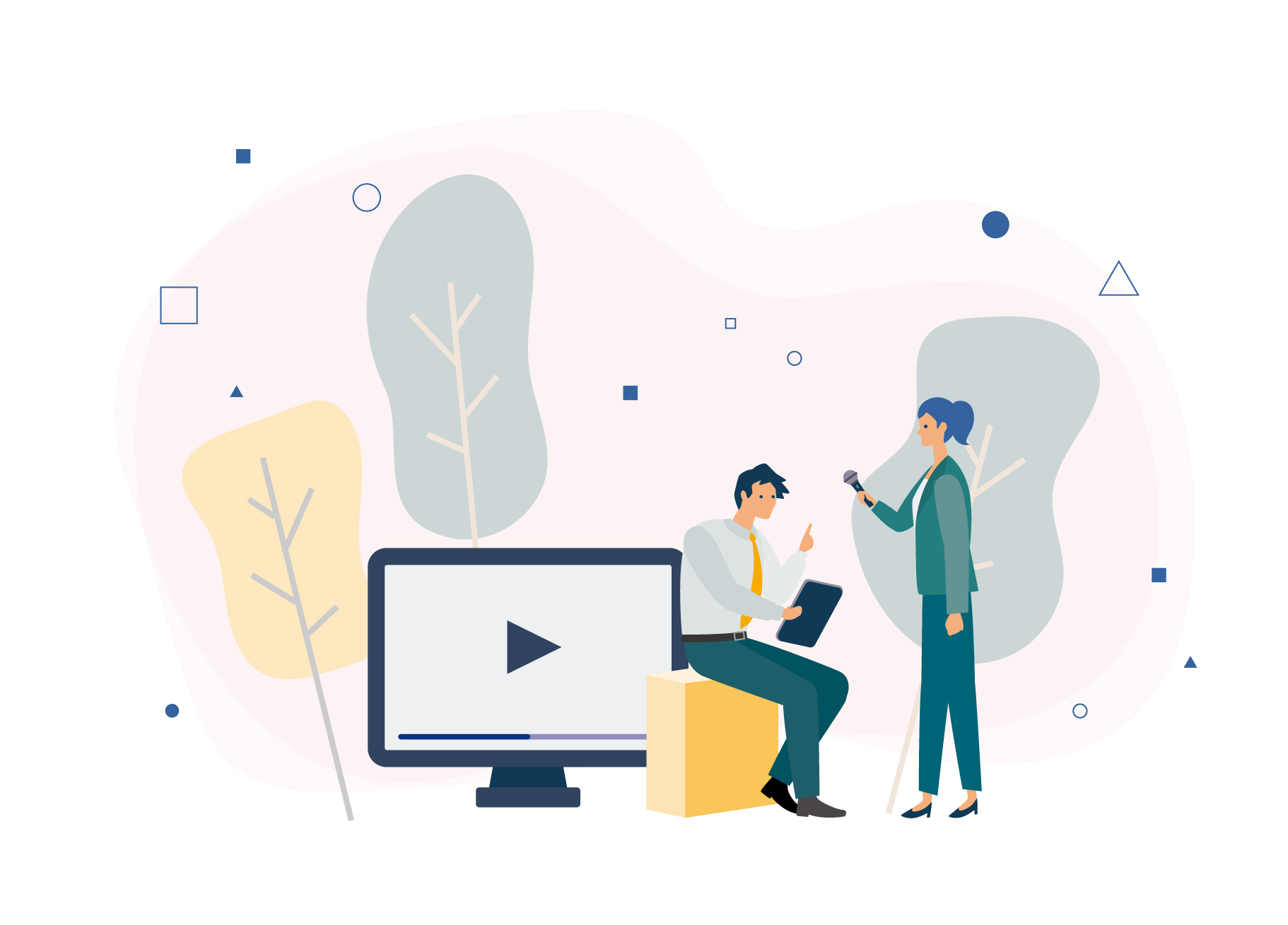
動画撮影や編集作業が終わり、いざYouTubeチャンネルに動画を投稿しようとする時に「なんだか難しそう」と感じる方も多いのではないでしょうか。
しかし初めての方でも、YouTubeへの動画投稿は意外と簡単です。
この記事では、動画の投稿方法を分かりやすく画像付きで解説しています。
他にも著作権の注意点や投稿した動画の削除方法も画像付きで分かりやすく紹介しています。
記事を参考に事前に手順を把握しスムーズな動画投稿を行いましょう。
YouTube投稿の仕方
早速、作成した動画をYouTube上にアップロードしていきましょう。
動画の投稿の手順を解説していきます。
「動画をアップロード」をクリック
「ビデオカメラのアイコン」をクリックし、「動画をアップロード」をクリックします。
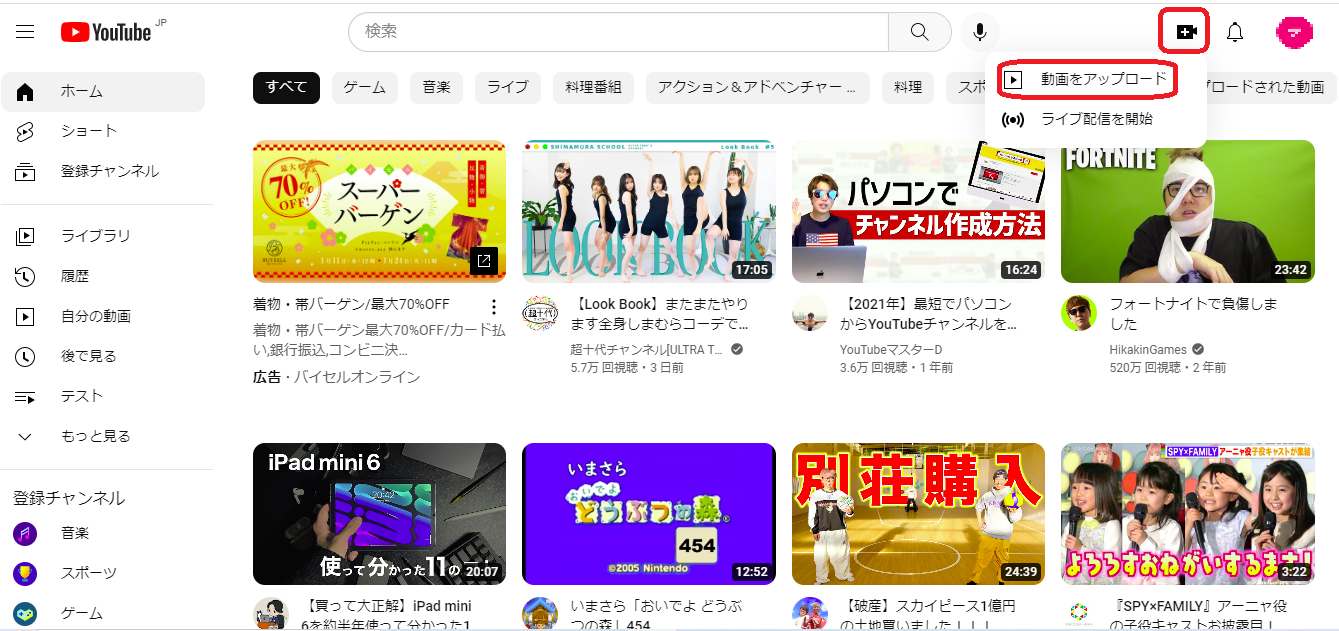
「ファイルを選択」をクリック
「ファイルを選択」をクリックして、投稿する動画を選択しましょう。
ドラッグ&ドロップでも動画をアップロードすることができます。
投稿する動画をクリックしたまま矢印マークのところまで持ってきてマウスを離します。
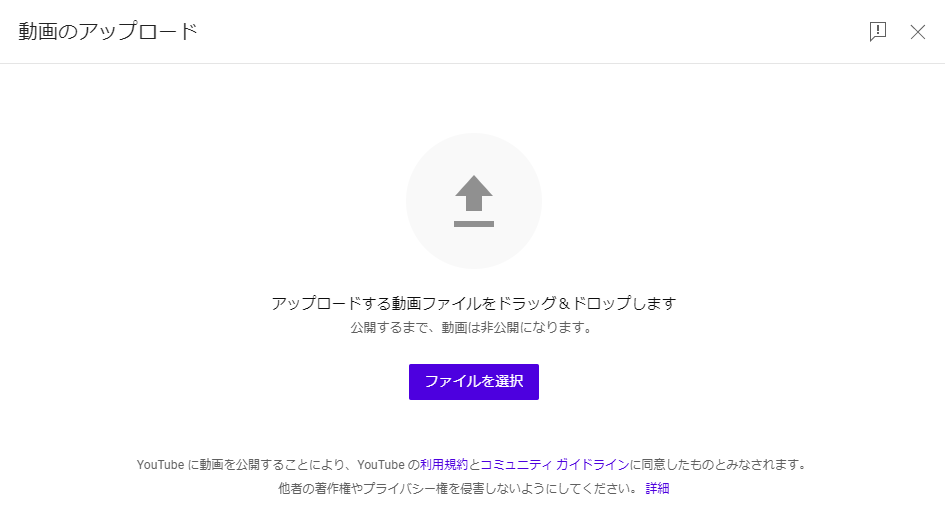
タイトルや概要欄(説明文)を入力
アップロードが始まると画面が切り替わります。
動画のタイトルや概要欄に記入する動画の内容が分かる説明文を入力していきます。
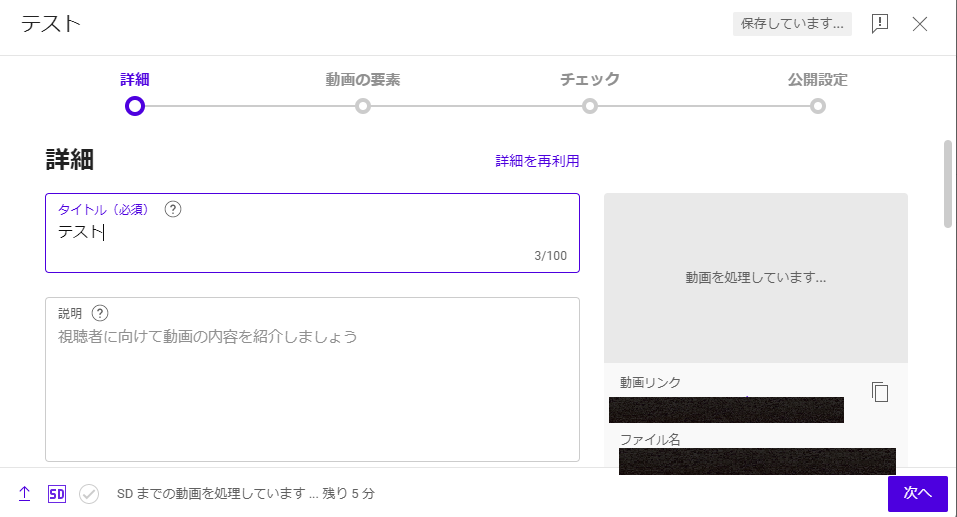
サムネイルを作成
動画をアップロードするとYouTubeが3つのサムネイルを自動で作成してくれる機能がついています。
その中からサムネイルに使用する画像を選ぶことが可能です。
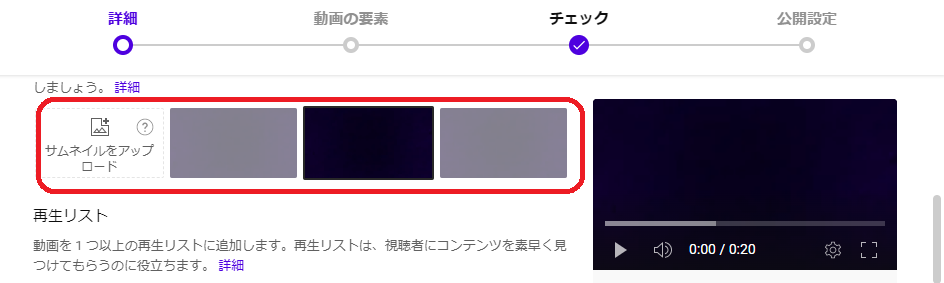
自身で作成したサムネイルを使用する場合は、左側の「サムネイルをアップロード」をクリックします。
自作のサムネイルを使用する場合は、電話番号認証を行っておく必要があります。
再生リストの追加
再生リストとは、カテゴリーごとに動画をまとめる機能です。
視聴者が再生リスト内の動画を見た後、次の動画へと自動再生されます。
再生リストの項目の「三角のマーク」をクリックしましょう。
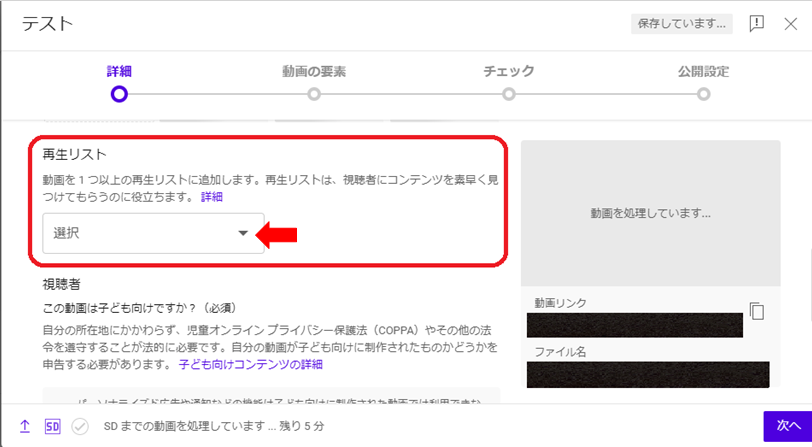
作成していた再生リストのカテゴリーにチェックを入れて、「完了」をクリックします。
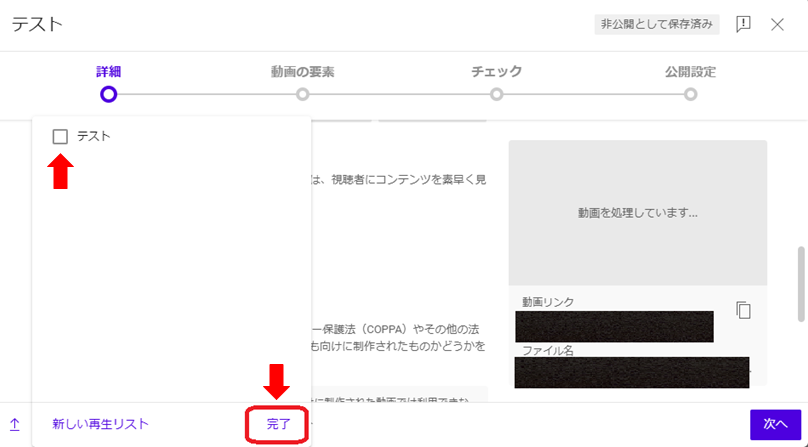
再生リストの作成
再生リストのカテゴリーは自身で作成することができます。
動画投稿を初めて行う際は、項目を作成していないので、新しく再生リストを作成する必要があります。
作成方法は以下の手順です。
「新しい再生リスト」をクリックします。
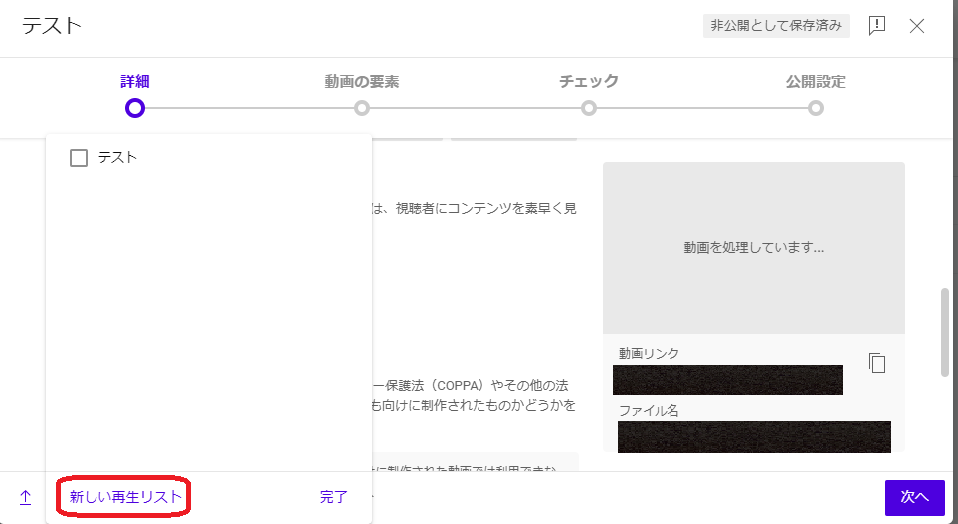
再生リストの「タイトル」を記入しましょう。
タイトルを入力したら、「作成」をクリックします。
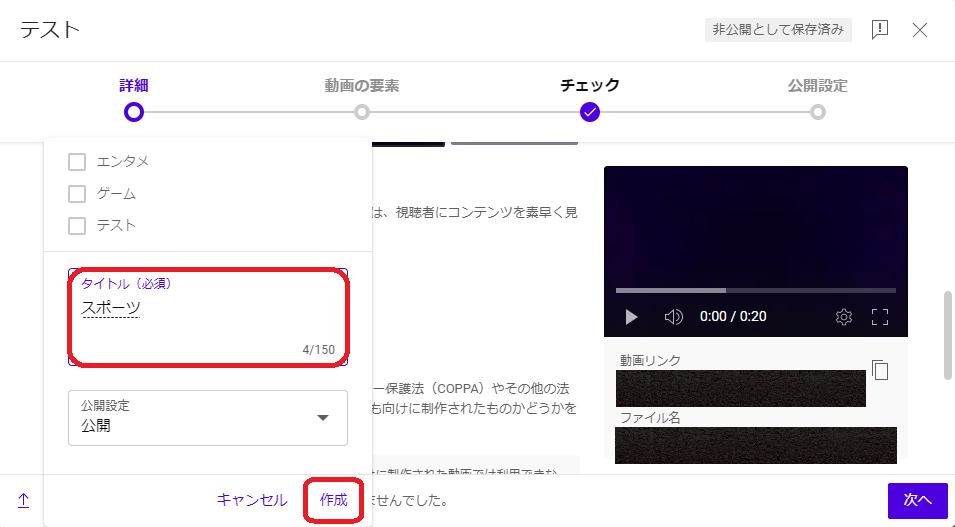
作成したタイトルが再生リストの項目の欄に表示されます。
「完了」をクリックします。
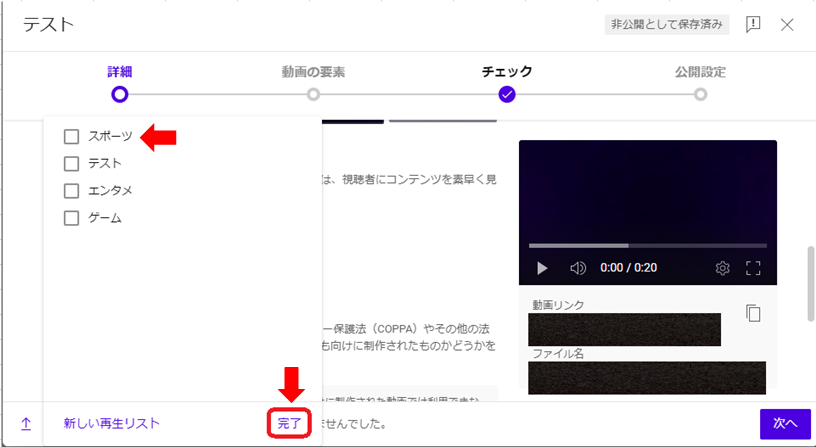
対象視聴者の指定
次に投稿する動画が、子供向けかどうかを選択します。
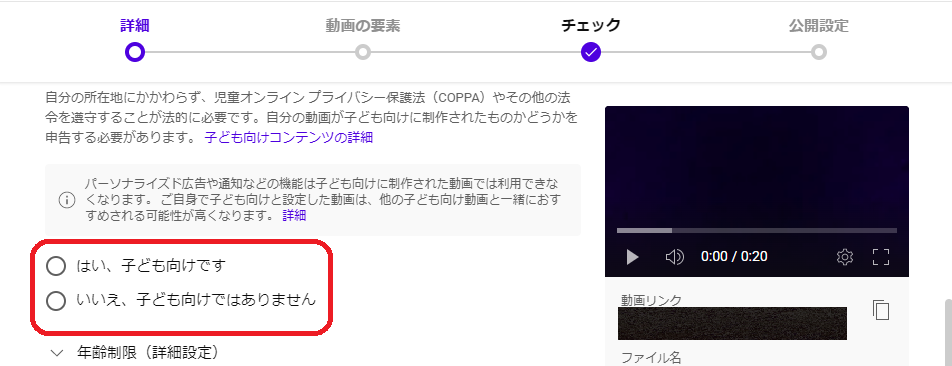
年齢制限が必要であればチェックを入れて下さい。
対象視聴者の指定は、投稿後に追加することも可能です。
有料プロモーション設定
有料プロモーションとは、企業やスポンサーから依頼を受けて対価を受け取り商品やサービスの紹介動画を作るいわば「企業とYouTuberのコラボ」動画です。
投稿する動画が有料プロモーションである場合には、動画内で告知する必要があります。
しかし、YouTube内でも動画再生中の画面の隅に「プロモーションを含みます」と有料プロモーションであることを表示させることが可能です。
動画内にこれを表示させる場合には、有料プロモーションの項目にチェックを入れましょう。
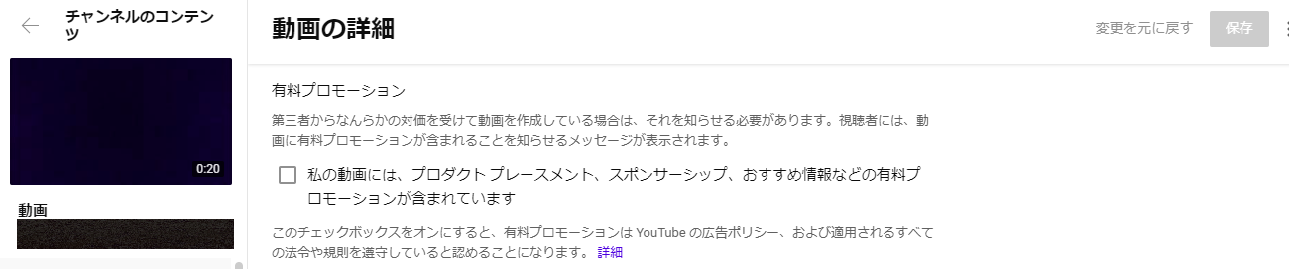
タグ設定
タグとは、タイトルや説明文の補助的なキーワードのことです。
タグの項目にある「タグを追加」の欄に動画の内容が分かるキーワードを3~5個程入れていきましょう。

次に「言語とキャプションの認定」や「撮影日と場所」の設定も必要ならチェックを入れていきましょう。
撮影日と場所とは、位置情報タグのことで、視聴者は、同じ場所や同じ地域のタグが付いた動画を検索できる機能です。
ライセンスと配信
ライセンス設定は、「標準のYouTubeライセンス」のままで、問題ありません。
「埋め込み」「フィードに公開」「ショート動画のサンプリング」の設定にもチェックを入れていきましょう。
| 埋め込みを許可する | 動画を他のwebサイトに埋め込みできるようにすること |
| フィード公開してチャンネル登録者に通知 | 新しい動画の通知をチャンネル登録者に送信すること |
| ショート動画のサンプリング | 他のユーザーが自身の動画の音声を使用してショート動画を作成することを許可する |
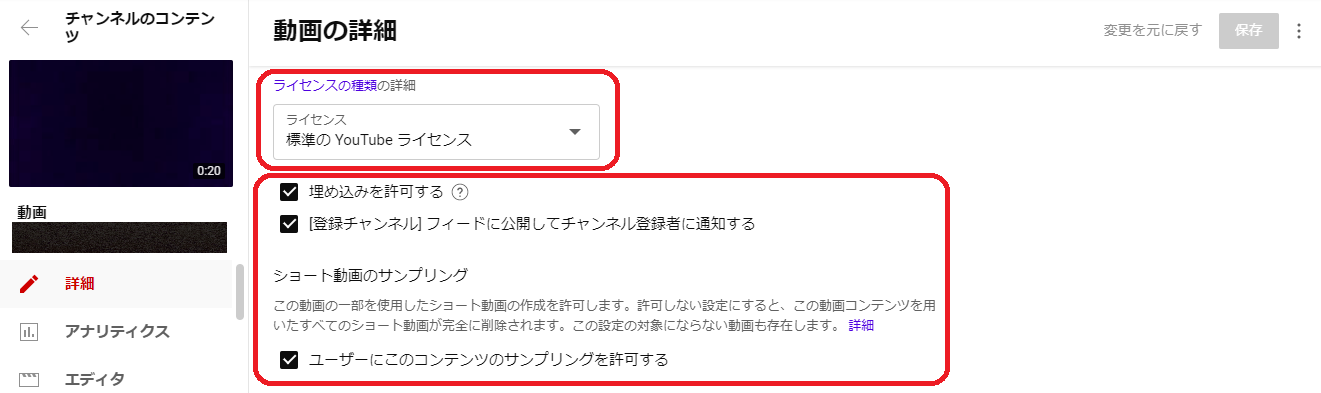
カテゴリー設定
カテゴリーを選択することで、視聴者が動画を見つけやすくなります。
動画の内容に合うカテゴリーを選んでチェックを入れていきましょう。
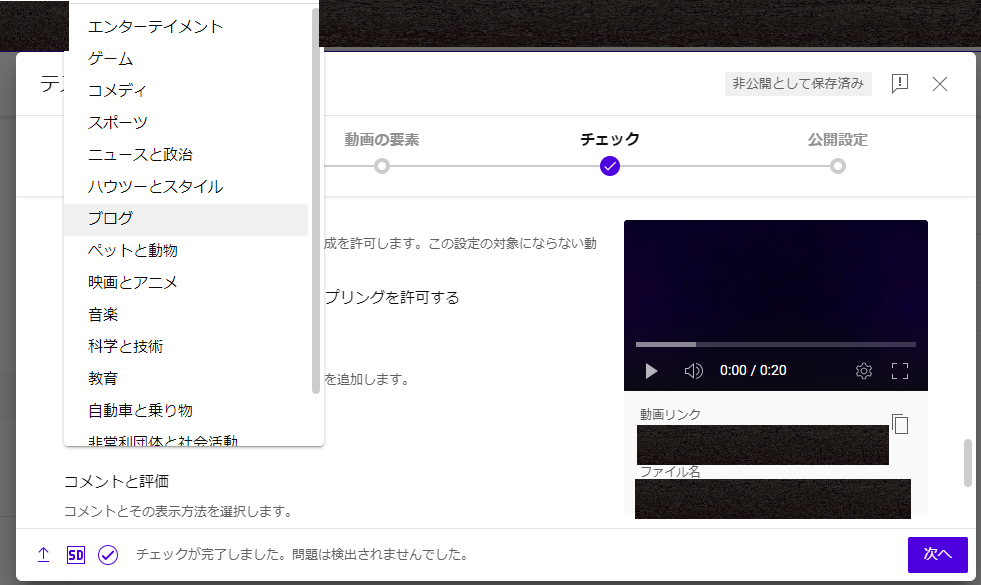
コメント設定
視聴者から寄せられる動画のコメント表示の仕方を選択します。
動画を高く評価した視聴者の数も表示するのか選んでチェックを入れましょう。

コメント設定が終わったら「次へ」をクリックしましょう。
動画の要素
「字幕」「終了画面」「カード」の追加が必要なら設定していきましょう。
| 字幕 | 字幕を付けることで、幅広い視聴者に見てもらえる |
| 終了画面 | 動画の最後にエンディングを追加できる |
| カード | 誘導したいリンクを追加できる |
投稿後からも追加できます。
「次へ」をクリックします。
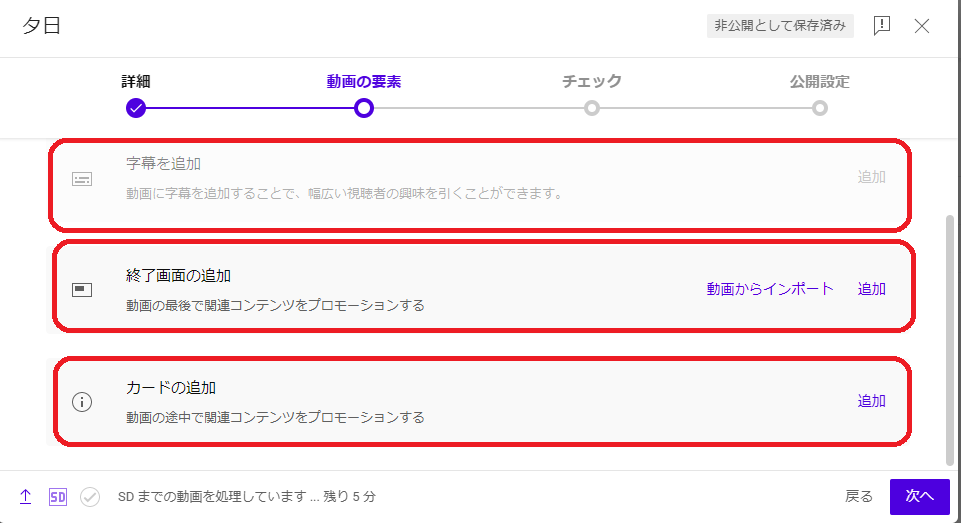
「終了画面」と「カード」については、後ほど詳しく解説していきます。
著作権
YouTube側が著作権のチェックを行ってくれます。
「問題は検出されませんでした」と表示されれば「次へ」をクリックしましょう。

公開
動画を公開していきましょう。
公開方法は3つあり、それぞれ簡単に説明していきます。
| 公開 | 誰でも動画を閲覧することが可能 |
| 限定公開 | 投稿者と動画のリンクを知っている方のみ視聴できる |
| 非公開 | 投稿者と自身が指定した一部の視聴者が閲覧可能 |
公開・限定公開・非公開とある3つの中から選んでチェックを入れましょう。
選択が終わったら「公開」をクリックして完了です。

スケジュール設定では、公開日時を選択することが可能です。
「プレミアム公開」をする場合は、チェックを入れましょう。
プレミアム公開とは、投稿者と視聴者が一緒に閲覧できる機能で、オープンチャットが利用できます。
チェックを入れたら「スケジュールを設定」をクリックします。
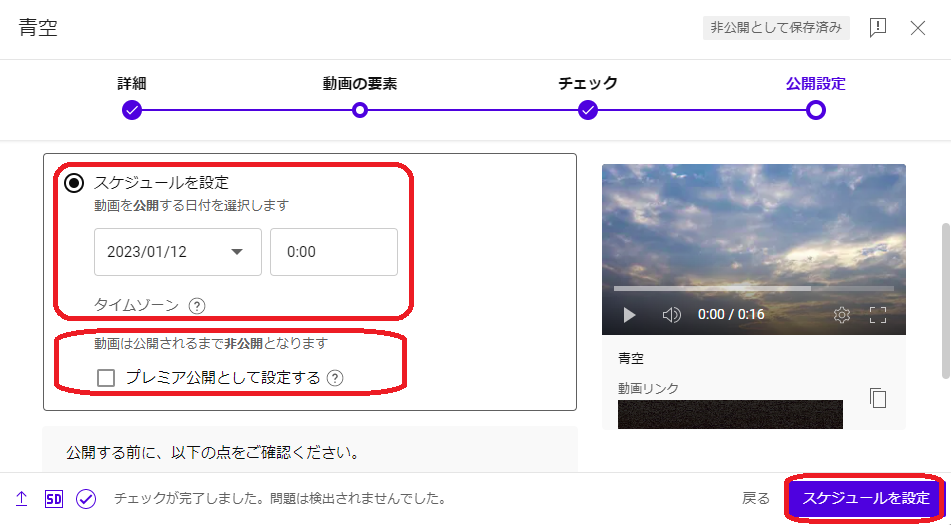
これで動画の投稿は終了です。
【応用】YouTube投稿時の便利な機能
ここまでで説明した基本的な動画投稿の方法に加えて、さらに以下のような便利な機能もあります。
- 終了画面の追加
- カードの追加
- タイムスタンプの設定方法
- 動画チャプターの自動生成
これらはチャンネル登録者数や再生回数向上に役立てることが出来るので、是非活用してみましょう。
以下機能ごとに詳しい方法を解説していきます。
終了画面の追加
終了画面とは動画のエンディング画面で、5~20秒の間であれば好きな時間を設定することができます。
動画の最後にチャンネル登録を促したり、おすすめ動画を表示させることが可能です。
終了画面の追加は以下の手順で行います。
「YouTube Studio」を開き、左側のメニューから「コンテンツ」をクリックします。
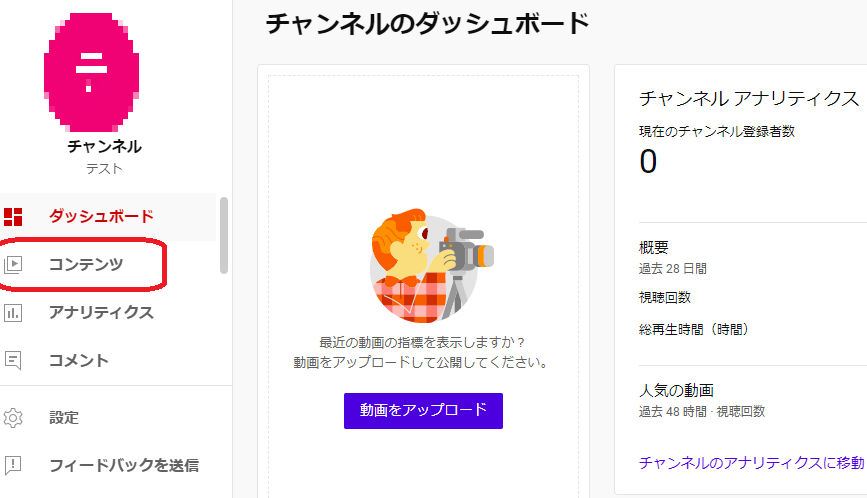
終了画面を追加したい動画を選んだら、横にある「ペンマーク」をクリックします。
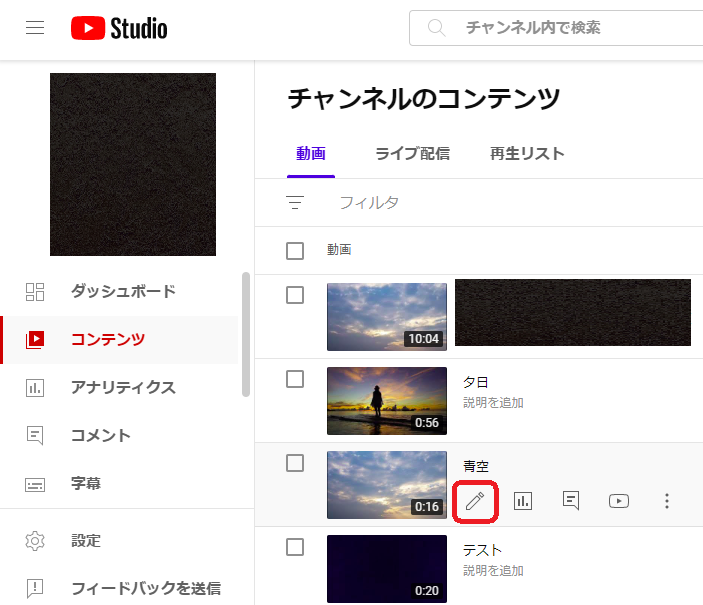
「終了画面」をクリックします。
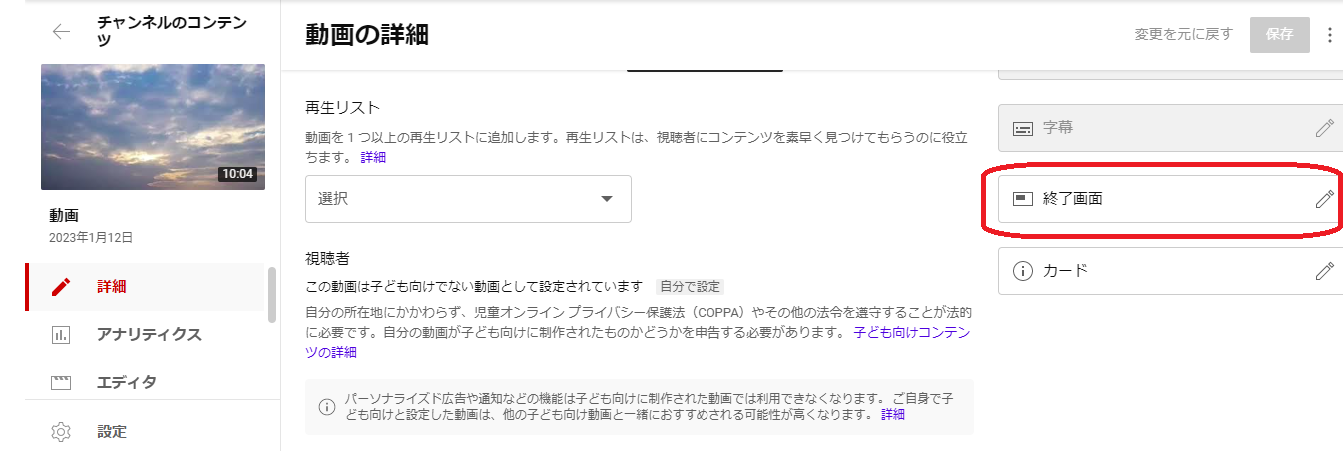
終了画面に追加したい要素を選択しましょう。
テンプレートの要素は以下の通りになります。
| 動画 | 最新のアップロードした動画や視聴者に適した動画、指定した動画が追加できる |
| 再生リスト | 公開されている再生リスト |
| チャンネル登録 | チャンネル登録を促す |
| チャンネル | 別のチャンネルを宣伝できる |
| リンク | YouTubeパートナープログラム参加者のみ外部webサイトのリンクを追加可能。 ただし、外部サイトがYouTubeポリシーを遵守していること |
追加した要素をプレビューで確認しながら、終了画面が流れる時間を調整しましょう。
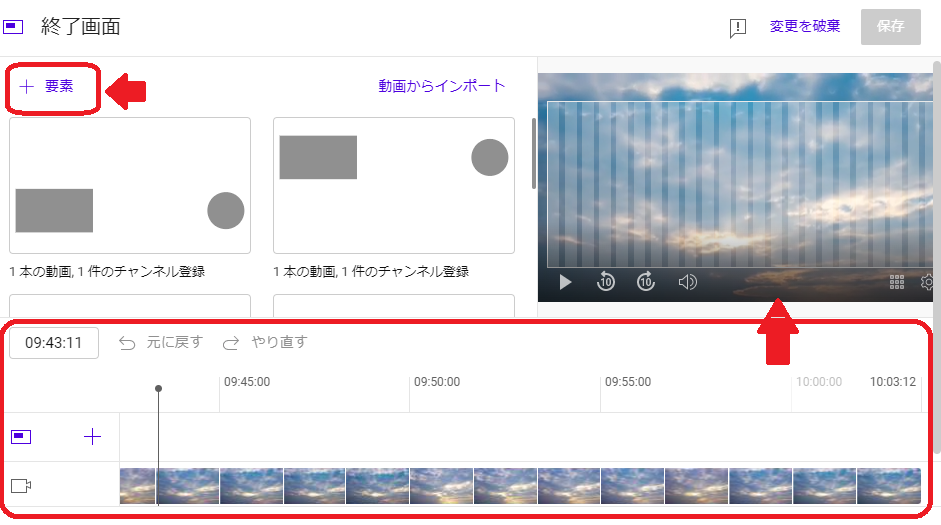
テンプレートを使う場合は、適したものを選んでいきましょう。
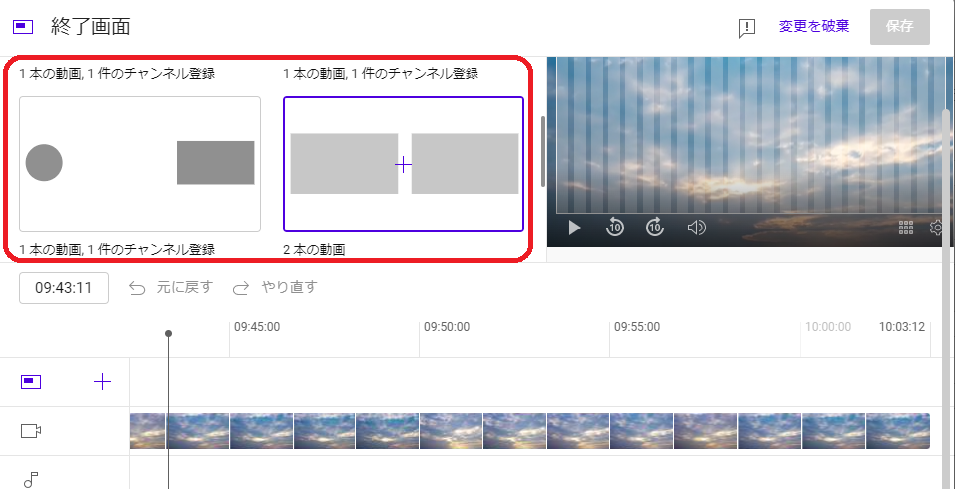
最後に右上の「保存」をクリックして完了です。
エンディングは動画の最後に流れるため、編集の段階で終了画面用に5~20秒程空けておきましょう。
カードの追加
YouTubeカードとは、動画内で誘導したいリンクをポップアップ表示する機能です。
設定方法を簡単に紹介していきます。
「YouTube Studio」を開き、「コンテンツ」をクリックします。
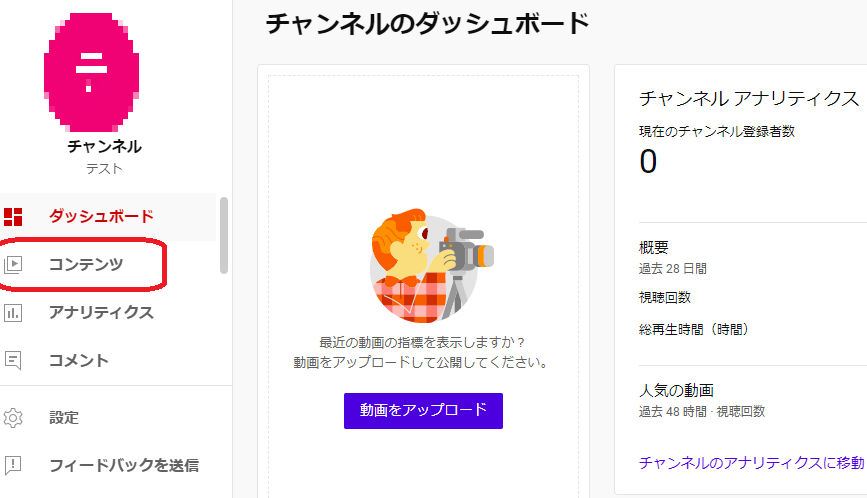
カードを追加したい動画を選び「ペンマーク」をクリックします。
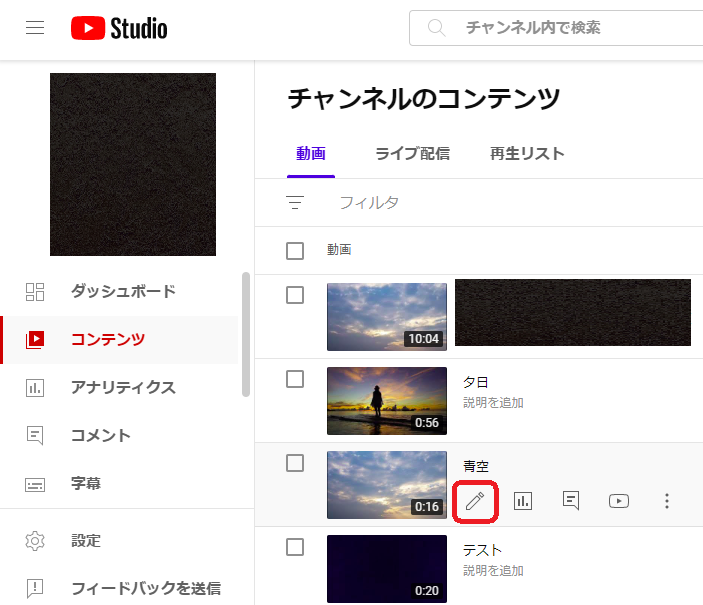
「カード」をクリックします。
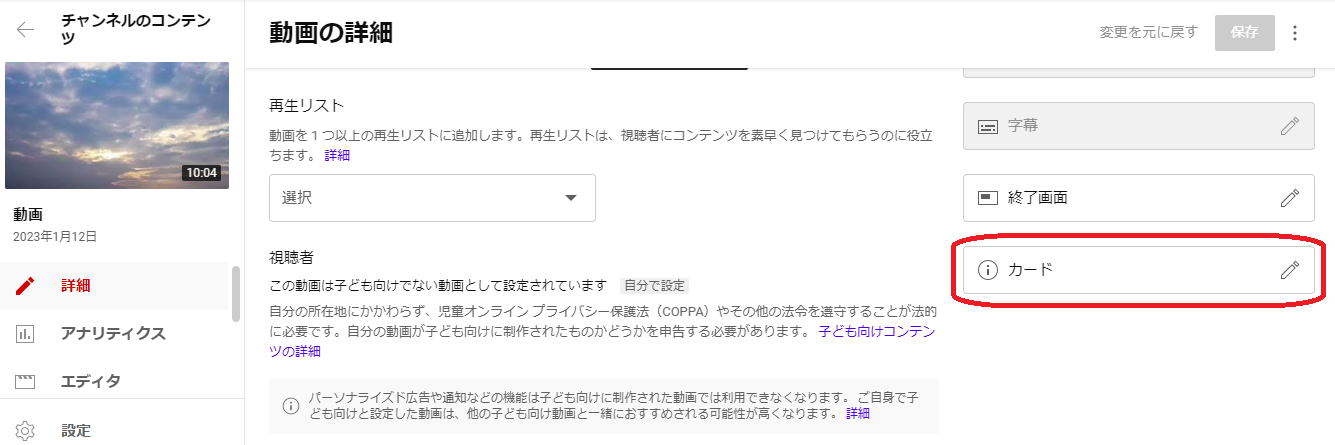
追加したいカードを選択します。
1本の動画に5つまで追加でき、カードの種類は以下の4つです。
| 動画 | 自身の動画や他人の動画も関連動画として追加できる |
| 再生リスト | 自身が作成した再生リストや他人の再生リストを追加できる |
| チャンネル | 他人のチャンネルを紹介できる |
| リンク | YouTubeパートナーシップ参加者のみ外部webサイトのリンクを追加できる。 ただし、外部サイトがYouTubeポリシーを遵守している |
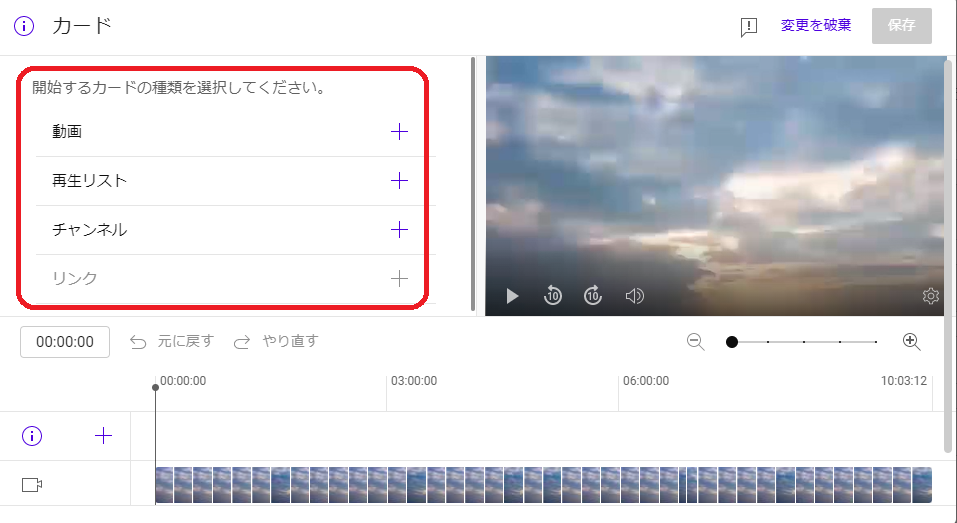
カードの表示開始時間を調整しましょう。
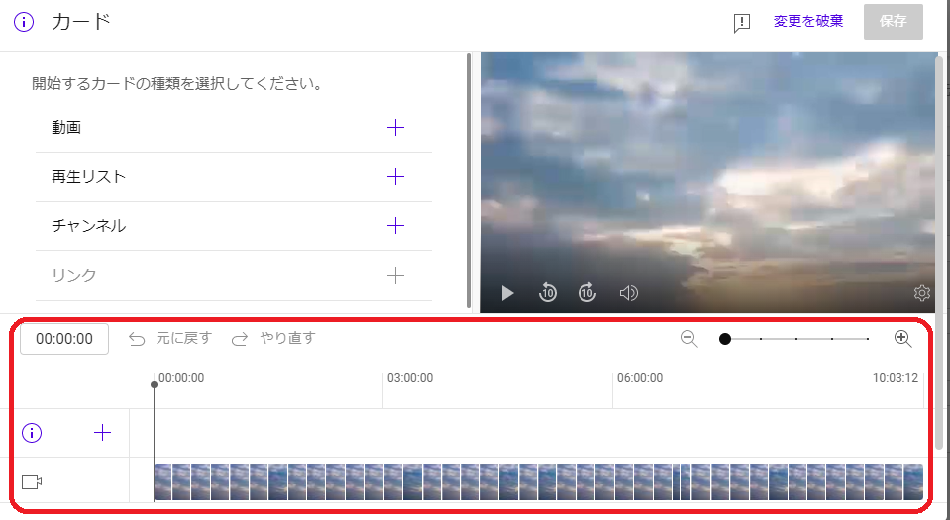
カスタムメッセージとティザーテキストを追加します。
| カスタムメッセージ | 視聴者がカードをクリックした後に表示されるメッセージ |
| ティザーテキスト | カードと共に表示されるメッセージ、設定しなければタイトルが表示される |
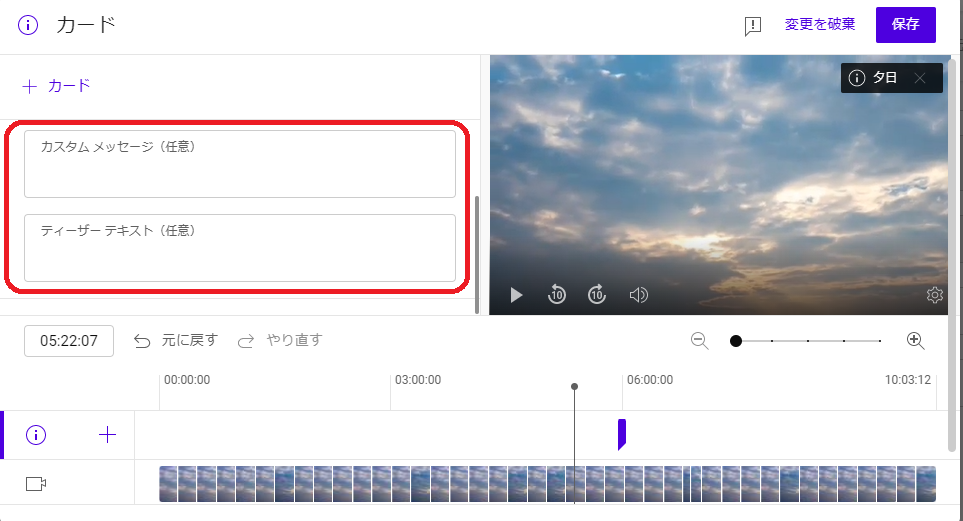
右上の「保存」をクリックして完了です。
子供向け動画を選択した場合は、カードの設定は出来ません。
長い動画にはタイムスタンプ
タイムスタンプとは、動画の概要欄にチャプター機能を付けることができる機能です。
チャプターがあることで、見たい場面を簡単に見つけスキップすることが出来ます。
チャプター機能を使用するには、以下の3つの条件が必要になります。
- リストの最初のタイムスタンプは00:00(0:00)で始まるようにする
- 3つ以上のタイムスタンプを昇順で記載
- 各チャプターの長さは最短10秒
タイムスタンプの設定方法は、2通りあります。
2つの設定方法をそれぞれ見ていきましょう。
自身で作成したチャプターを追加する
手動で、チャプターを入力していく方法です。
YouTube Studioを開き、左側にある「コンテンツ」をクリックします。
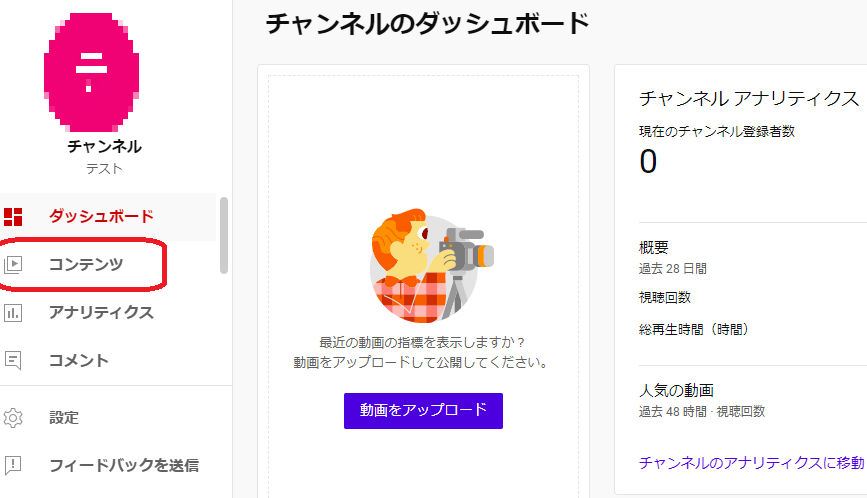
タイムスタンプを追加したい動画を選び「ペンマーク」をクリックします。
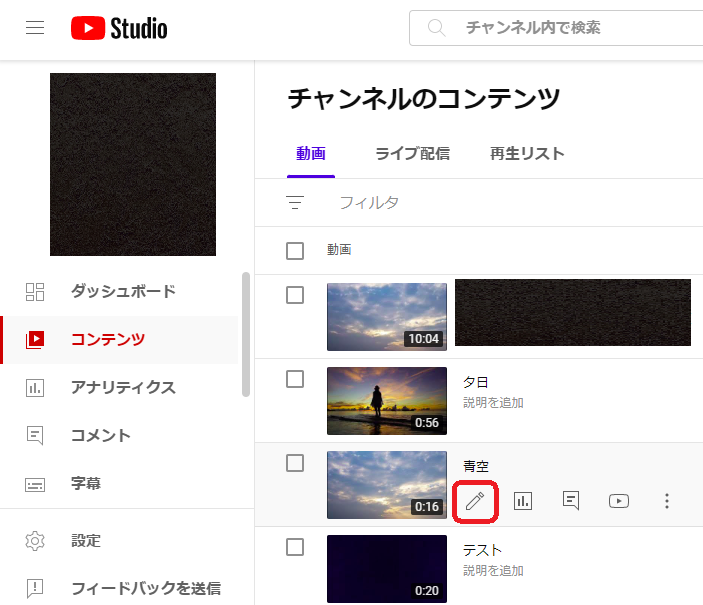
全部半角入力で「00:00」の後には、スペースを入れチャプターのタイトルを記入していきます。
簡潔に分かりやすいタイトルを付けましょう。

「保存」をクリックして完了です。
動画チャプターの自動生成を利用する
YouTube側がチャプターを自動生成してくれる機能です。
YouTube Studioを開き、左側にある「コンテンツ」をクリックします。
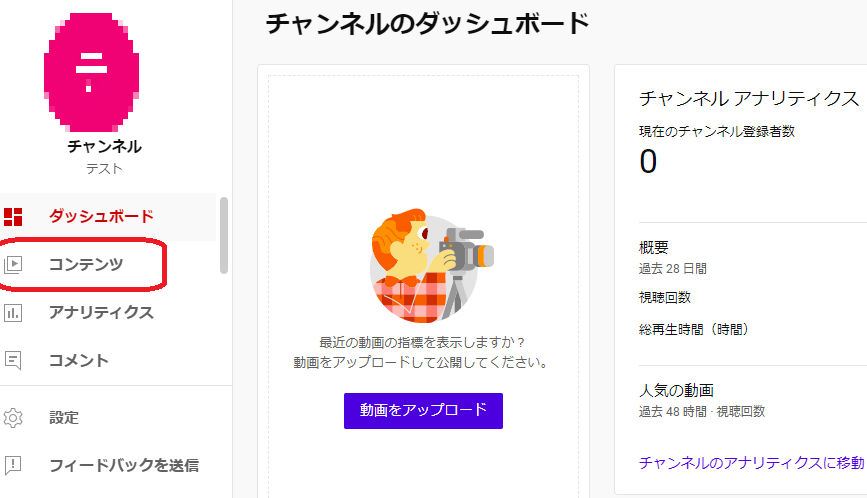
タイムスタンプを追加したい動画を選び「ペンマーク」をクリックします。
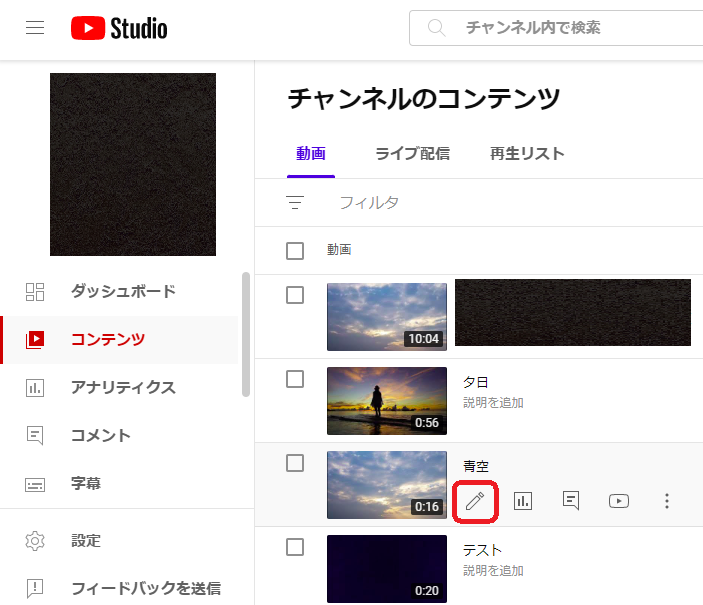
「チャプターの自動生成」にチェックを入れます。
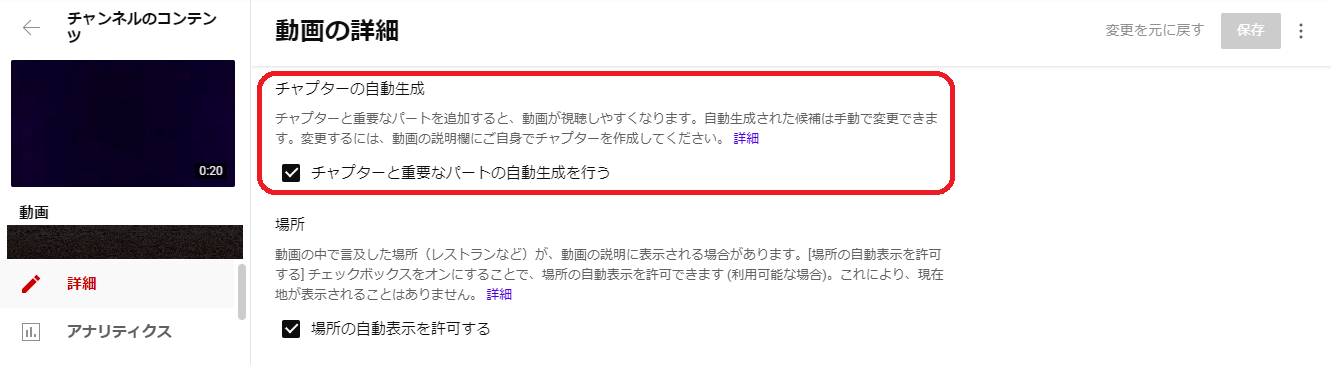
「保存」をクリックして完了です。

著作権にも注意しよう

YouTubeで動画を投稿する場合、著作権にも気を付けなくてはいけません。
写真や映像などは著作物に当たり作品を作成した本人に著作権が発生します。
作者に断りもなしに無断で使用することは著作権の侵害に該当します。
YouTubeは特に著作権に対し厳しい媒体で、もし無断で使用すると著作権の侵害にあたり、以下のような罰則を受ける可能性もあります。
- チャンネル収益のはく奪
- Youtubeチャンネルの停止削除
YouTubeで動画を投稿する際に、どのような点に気を付けて動画作成を行っていけばよいのでしょうか。
気を付けるべきポイントを見ていきましょう。
オリジナルコンテンツを投稿しよう
自身で撮影した映像や手書きのイラストなど、オリジナルなコンテンツを作成しましょう。
自身で作成した物なら、著作権は作成者となるため、自分が持つことができます。
例えば、テレビ番組の切り抜きや他の人の動画を無断転載した場合などは著作権侵害に当たるため注意しなければなりません。
他の人のコンテンツを使用したいときは、必ず本人の承諾を得るかまたは、著作権フリーの素材を使用しましょう。
通行人にもぼかしを入れる
通行人にもぼかしを入れるなど顔が分からないように配慮する必要があります。
撮影した映像に通行人が映り込んでしまう場合があるかと思います。
通行人には肖像権が発生しますので、編集でぼかしを入れる作業を行いましょう。
動画の削除方法
動画を投稿後に、「動画に不備が発覚した」や「個人的な理由で」など、せっかく作成した動画を削除しなければならない事態が起こる可能性があります。
1回動画を削除してしまうと復元することは出来ません。
動画を非公開にするという手もありますが、やむを得ない理由などで動画を削除しなければならない場合は以下の方法で動画の削除を行いましょう。
「YouTube Studio」を開き、左側のメニューで「コンテンツ」をクリックします。
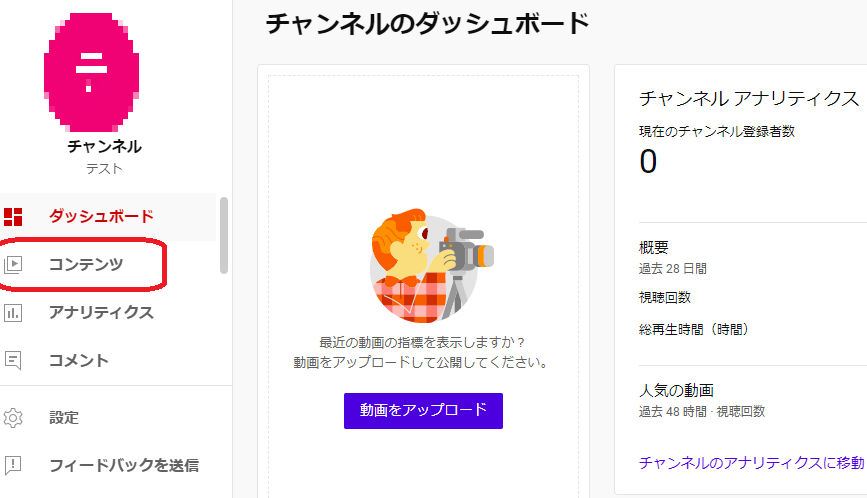
削除したい動画を選び、右側の「オプション」をクリックします。
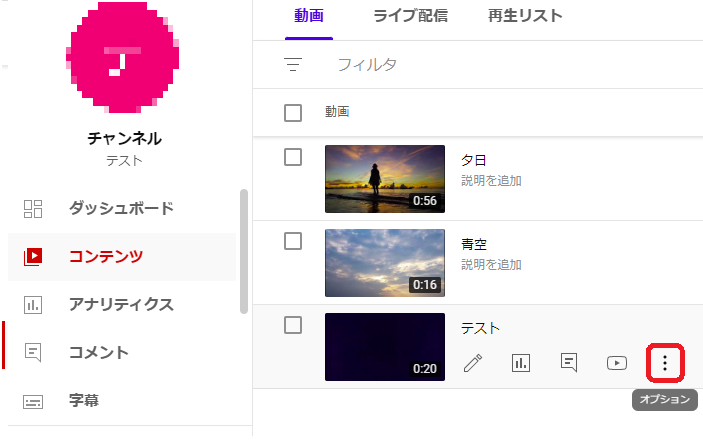
一番下にある「完全に削除」をクリックします。
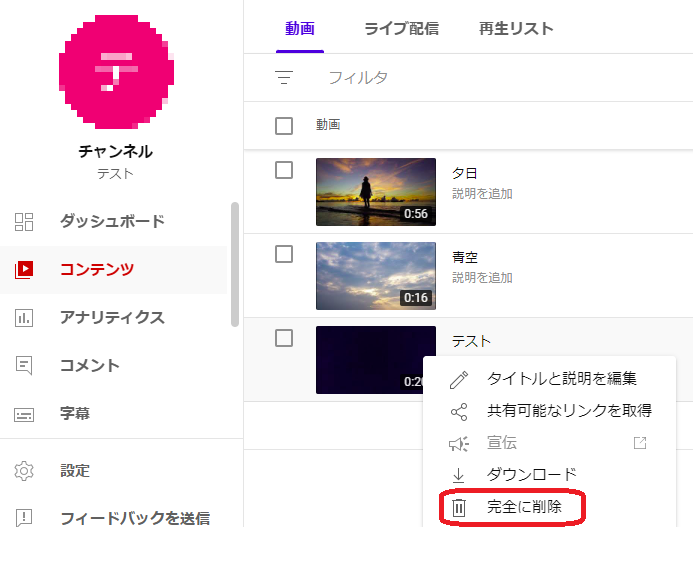
「この動画を完全に削除しますか」と表示されるので、チェックを入れます。
「完全に削除」をクリックして完了です。
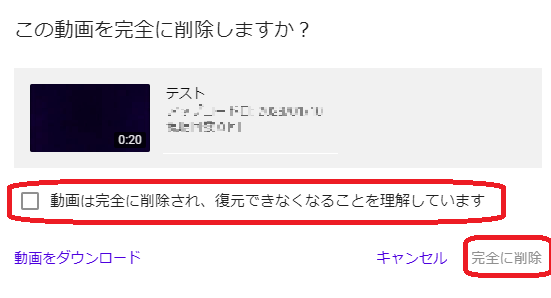
YouTubeに動画を投稿して情報発信していこう
YouTubeに動画を投稿する設定方法を解説していきました。
基本的な動画の投稿に加えて、終了画面やカードなどのYouTubeの便利な機能も活用しながら幅広い世代に情報発信を行い、YouTubeをビジネスに役立てていきましょう。